How to save Office documents to This PC by default on Windows 10
Here's a quicker way to save Office documents locally on your computer.
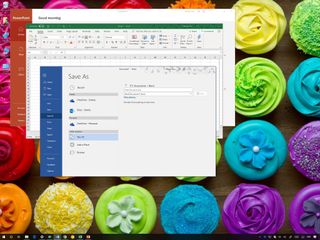
If you're a Microsoft Office user, you probably noticed that saving Word, Excel, and PowerPoint documents locally can be a little confusing as the "Save As" experience can include a number of locations, such as recently used paths, OneDrive and OneDrive for Business, SharePoint, This PC, and many others.
Thankfully, whether you use the apps with an Office 365 subscription or the standalone version, such as Office 2019 or Office 2016, and you store files locally, it's possible to set "This PC" as the default location to save documents on your device.
In this Windows 10 guide, we'll walk you through the steps to adjust your Office settings to specify the local storage as the default save location skipping the path selection.
How to save documents to This PC by default
To save Office documents to your local folders by default, use these steps:
- Open an Office app, such as Word.
- Create a new blank document.Quick Tip: You can save the extra steps to create a blank document using this tip to skip the start screen in Office.
- Click on File.
- Click on Options.
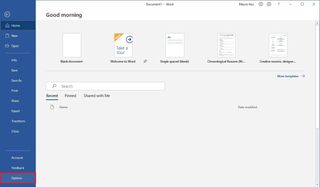
- Click on Save.
- Under the "Save documents" section, check the Save to Computer by default option.
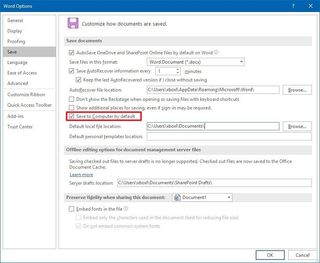
- Click the OK button.
Once you've completed the steps, every time you click on the save button (or use the Ctrl + S keyboard shortcut), the "Save As" experience will open to save a document directly to "This PC."
Changing the default save location
Also, to make it a little easier to save documents locally, you can also use the "Save" settings to specify a different default location to store your documents using these steps:
- Open an Office app, such as Word.
- Create a new blank document.
- Click on File.
- Click on Options.
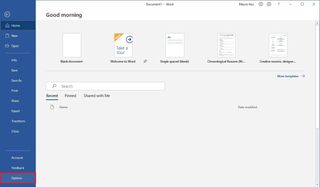
- Click on Save.
- In the Default local file location field, specify a new local path to store your files. For example,
C:\Users\YOUR-USERNAME\Documents\Word\
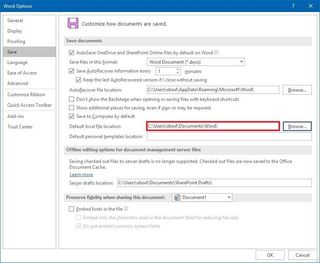
- Click the OK button.
After completing the steps, if you enabled the "Save to Computer by default" option, then when you click on the save button (or use the Ctrl + S keyboard shortcut), the "Save As" experience will open to save a document directly to the location you specified above.
Get the Windows Central Newsletter
All the latest news, reviews, and guides for Windows and Xbox diehards.
Unlike the "Save to Computer by default" option, you need to repeat the above steps on every application that you want to save to a specific folder.
More Windows 10 resources
For more helpful articles, coverage, and answers to common questions about Windows 10, visit the following resources:
- Windows 10 on Windows Central – All you need to know
- Windows 10 help, tips, and tricks
- Windows 10 forums on Windows Central
Mauro Huculak is technical writer for WindowsCentral.com. His primary focus is to write comprehensive how-tos to help users get the most out of Windows 10 and its many related technologies. He has an IT background with professional certifications from Microsoft, Cisco, and CompTIA, and he's a recognized member of the Microsoft MVP community.

