How to remove 'Edit with Photos' and 'Edit with Paint 3D' from Windows 10's context menu
If you don't use Photos or Paint 3D to edit image files, you can remove those options from the right-click context menu using these steps on Windows 10.
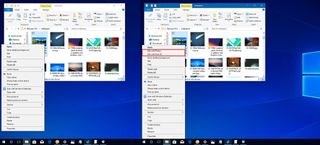
On Windows 10, the context menu that appears when you right-click an item gives you quick access to many different actions you can perform on a particular file or folder.
While these options can be useful, you may never use many of them, such as the "Edit with Photos" and "Edit with Paint 3D" options. If you don't use them, they just clutter the menu.
Although Windows 10 doesn't include a feature to decide which items appear in the right-click menu, it's possible to remove many of them using the Registry.
In this Windows 10 guide, we' walk you through the steps to remove the Photos and Paint 3D options from the context menu.
- How to remove 'Edit with Photos' from context menu
- How to remove 'Edit with Paint 3D' from context menu
How to remove 'Edit with Photos' from context menu
If you don't use the built-in Photos apps to view and edit images, there are at least two ways to remove the option from the context menu.
Removing the Photos context menu option using Settings
- Open Settings
- Click on Apps
- Click on Default apps
- Click the app currently set for Photos
- Select another app you want to use as default to view images

After you complete these steps, right-clicking an image file will no longer display the "Edit with Photos" option.
Removing the Photos context menu option using Registry
Alternatively, if you want to use Photos as your default app, you can still remove the option from the right-click context menu by editing the Registry.
Get the Windows Central Newsletter
All the latest news, reviews, and guides for Windows and Xbox diehards.
Warning: Editing the registry is risky, and it can cause irreversible damage to your installation if you don't do it correctly. We recommend making a full backup of your PC before proceeding.
- Use the Windows key + R keyboard shortcut to open the Run command
- Type regedit, and click OK to open the Registry
- Browse the following path:
HKEY_CLASSES_ROOT\AppX43hnxtbyyps62jhe9sqpdzxn1790zetc\Shell\ShellEditQuick Tip: On the Windows 10 Creators Update and later, you can copy and paste the path into the new Registry's address bar to quickly jump to the key destination - Right-click the ShellEdit (folder) key, select New, and click on String Value
- Name the key ProgrammaticAccessOnly and press Enter
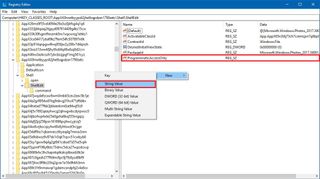
Once you complete these steps, similar to using the Settings app, accessing the context menu will no longer show an option to edit the image with the Photos app.
How to remove 'Edit with Paint 3D' from context menu
In the case you rarely use Paint 3D, it's also possible to remove the option to edit images using the modern version of Paint via the Registry.
- Use the Windows key + R keyboard shortcut to open the Run command
- Type regedit, and click OK to open the Registry.
- Browse the following path:
HKEY_LOCAL_MACHINE\SOFTWARE\Classes\SystemFileAssociations\.jpg\Shell - Right-click the 3D Edit (folder) key and click Delete.Important: If you think you might change your mind in the future, make sure to right-click 3D Edit and select Export to make a backup of the key before deleting it. Later on, you can simply double-click the .reg file to add the entry back to the context menu.

- Click Yes to confirm the deletion.
After completing these steps, right-clicking a .jpg image file should no longer display the option to edit with Paint 3D in the context menu.
If you want to remove the option for other image formats supported by Paint 3D, repeat the same steps, but on step No. 3, replace .jpg in the Registry path with .bmp, .jpeg, .jpe, and .png, and then delete the 3D Edit key.
It's worth noting that we're only removing the context menu option for the most common image formats. If you find another format that displays "Edit with Paint 3D," you can use the same steps, but on
HKEY_LOCAL_MACHINE\SOFTWARE\Classes\SystemFileAssociations\expand the extension key, and inside the Shell key, right-click the 3D Edit key and click Delete.
More Windows 10 resources
For more helpful articles, coverage, and answers to common questions about Windows 10, visit the following resources:
- Windows 10 on Windows Central – All you need to know
- Windows 10 help, tips, and tricks
- Windows 10 forums on Windows Central
Mauro Huculak is technical writer for WindowsCentral.com. His primary focus is to write comprehensive how-tos to help users get the most out of Windows 10 and its many related technologies. He has an IT background with professional certifications from Microsoft, Cisco, and CompTIA, and he's a recognized member of the Microsoft MVP community.

