Windows 10 build 18277 (and earlier) for PC: Everything you need to know
Check out the new features and changes shipping with Windows 10 build 18277 and build 18272.
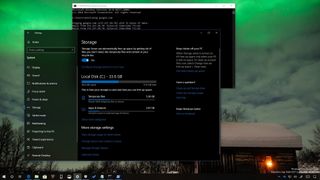
Microsoft recently made available Windows 10 build 18277 for PCs enrolled in the Fast ring for testers. This is the twelfth preview releasing for the 19H1 development, and even though it's still considered a minor update, it introduces a new set of features and improvements.
Windows 10 build 18277 introduces a new option to control brightness in Action Center, improves Focus assist, ships with a beta version of emoji 12, and much more.
Along with the build 18277, the company has also released Windows 10 build 18272 with additional changes for the Start menu, Sign-in options, input, and visual improvements.
In this Windows 10 guide, we'll highlight the most significant features and changes for the next feature update expected to release sometime in spring 2019.
Windows 10 19H1 latest improvements
Here's a closer look at the enhancements available in the last two previews for the Windows 10 19H1 development:
Start menu and search
Beginning with Windows 10 build 18272, the Start menu is adding the ability to unpin groups of tiles or folders. (Just right-click a group or a folder and select the Unpin group from Start or Unpin folder from Start option.)
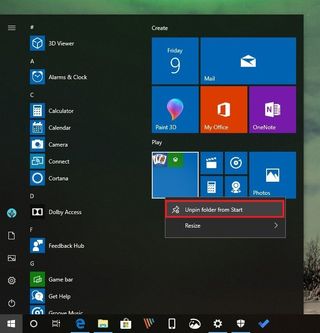
In addition, when you open search from the taskbar, you'll notice that the design for the "All" filter has been updated with a light interface, instead of a dark background, and relocates the filters (Apps, Documents, Email, Web) to the header of the page, which now includes a dark interface with transparency part of the Fluent Design system.
Get the Windows Central Newsletter
All the latest news, reviews, and guides for Windows and Xbox diehards.
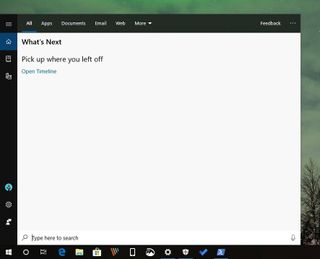
Action Center
In Action Center, you'll now find a new slider that allows you to quickly adjust the screen brightness (on supported devices). This option replaces the brightness button in Quick actions, which limited the configuration to only five brightness levels (0, 25, 50, 75, and 100 percent).
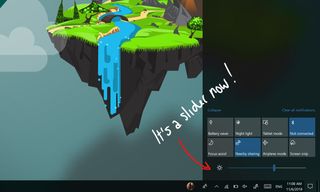
Also, you can now manage the Quick actions buttons inside of Action Center, which removes the extra trip to the Settings app to change the same options.
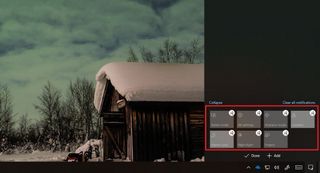
If you want to rearrange the buttons, you only need to right-click a button and select the Edit option. While in the editing mode, you can move the buttons around, and it's possible to add and remove quick actions as needed. Once you've completed making the changes, click the Done button to apply the settings.
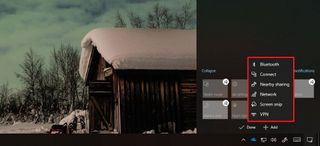
These changes in Action Center are available starting with build 18277 and later releases, and as a result of this change, you no longer find the "Quick actions" settings in the Settings app.
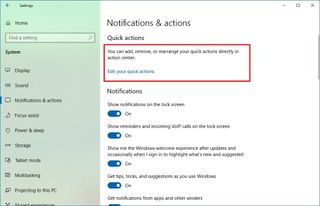
Settings
Windows 10 build 18277 and build 18272 also adds several changes to the Settings app.
Display
On Settings > System > Display, in the Advanced scaling settings page, you won't find new settings, but starting with build 18277, the option to fix blurry desktop applications after changing the scaling settings is now enabled by default.

Focus assist
On Settings > System, the Focus assist page has been updated with build 18277 to include a new rule that allows you to stop distractions when you're using any application in full-screen mode.
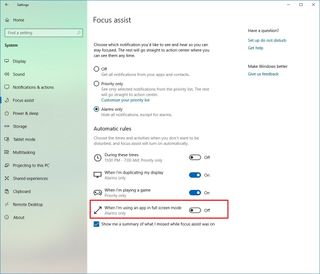
Storage
On Settings > System, the Storage page is getting a significant visual update. Starting with Windows 10 build 18277, when you open the updated settings page, you can now view how the storage is used, which helps you to get a clear idea on how you can free up space.
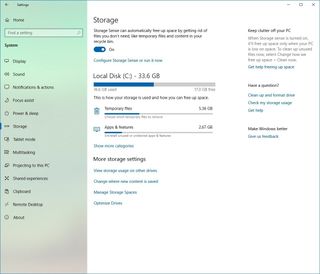
If you find a specific category that is using a lot of storage, you can click it to free up additional space. For example, you can click the "Temporary files" category to access the Disk Cleanup successor to delete junk files from your device. If you click the "Apps & features" category, you'll access the settings page to uninstall apps that might just be wasting space on your computer.
In this page, you'll no longer see the "Store Sense" section, but you can still enable or disable the feature with the toggle switch located at the top of the page. In addition, you now have to click the Configure Storage Sense or run in now option to access the Storage Sense settings to free up space from your computer.
At the bottom of the page, under the "More storage settings" section, you'll see the Optimize Drives option to open the defragmentation tool to optimize traditional rotating platters hard drives.
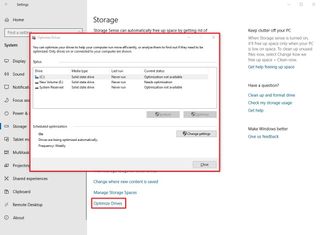
There's also a View storage usage on other drives option, but it seems not to be working, as currently, clicking the link will crash the Settings app (at least on my installation).
Colors
On Settings > Personalization, the Colors page with build 18272 moves the options to switch between the light and dark system modes, and the option to enable or disable transparency effects to the top of the page to make it easier to find.

Sign-in options
On Settings > Accounts, the Sign-in options page isn't adding new features, but starting with build 18272, it's getting changes to simplify and make settings easier to understand when securing your computer using Windows Hello Face, Windows Hello Fingerprint, or any other authentication method.
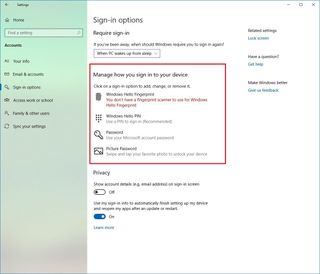
Region
On Settings > Time & language, the Region page is getting a new page globe icon to better reflect the settings with build 18277.

Diagnostic & feedback
On Settings > Privacy, the Diagnostic & feedback page now includes a new "Recommended troubleshooting" section at the bottom of the page, which you can use to control how Windows 10 can automatically apply recommended fixes for common problems.
Options available, include:
- Ask first.
- Apply the notify.
- Apply silently.

This setting is part of the "Recommended troubleshooting" feature that Windows 10 introduced with build 18262 in the "Troubleshoot" settings page, but for some odd reason, you have to use the Diagnostic & feedback page to manage the feature.
Windows Security
The latest flight of Windows 10 also includes an updated version of the Windows Security experience that introduces a new option to manage your camera and microphone while using Windows Defender Application Guard with Microsoft Edge.

If a network administrator manages your device, you can see if this new setting is configured on Windows Security > Apps & browser control, but you won't be able to change it.
Input
Starting with build 18277, Windows 10 is shipping with emoji version 12. If you're testing this flight, considered that emoji 12 still in beta, and you'll notice additional changes in future releases.
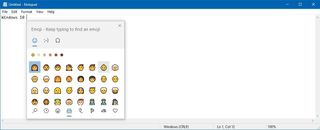
In addition, Microsoft is redesigning the Japanese IME experience to improve security and reliability. The IME candidate interface is getting changes to make it look a little more polished and cleaner than before. And if you use the Japanese IME experience, you can now manage all the settings using the Settings app.
You can quickly access the settings on Settings > Time & Language > Language, or right-clicking the IME mode indicator in the taskbar and selecting the Settings option.
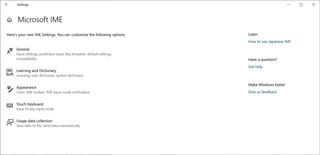
SwiftKey, the technology that learns your typing style to offer more accurate predictions and autocorrections, is now expanding to more languages, including for:
- English (Canada) – en-CA.
- English (India) – en-IN.
- French (Canada) – fr-CA.
- French (Belgium) – fr-BE.
- French (Switzerland) – fr-CH.
- Portuguese (Portugal) – pt-PT.
- German (Switzerland) – de-CH
- Spanish (United States) – es-US.
If you write in Indic language, Windows 10 now ships with Indic Phonetic keyboards for Hindi, Bangla, Tamil, Marathi, Punjabi, Gujarati, Odia, Telugu, Kannada, and Malayalam. This is in addition to the Indic Traditional Inscript keyboards already available with the latest version of the OS.
In the case that you use any of these languages, you can enable the keyboard on Settings > Time & Language, and on the Language page, select the language you're using, click the Options button, click the Add a keyboard button, and enable the Phonetic keyboard. Finally, click the input indicator in the taskbar, select the Indic Phonetic keyboard option, and type away.
Additional improvements
Alongside the most significant changes, Windows 10 build 18277 and build 18272 also include several minors, but yet welcome additions. For example, in the latest flight, you'll find performance improvements when using the Windows key + Shift + S keyboard shortcut to bring up the snipping tools.
If you work with command lines, starting with build 18272, you can use the Ctrl + Mouse wheel scroll combo to zoom text in and out while in Command Prompt, PowerShell, or Windows Subsystem for Linux (WSL).
Using the dark theme will now change the color of the scrollbars for PowerShell, Command Prompt, and WSL.

Also, with build 18272, Narrator alerts you when you start typing with Caps Lock enabled. If you don't like this behavior, you can customize the option on Settings > Ease of Access > Narrator, and select the appropriate option using the Change when you receive Caps Lock warnings while typing drop-down menu.
Wrapping things up
While build 18277 and build 18272 don't include everything that Microsoft is planning to ship with the next feature update, these early previews introduce a number of enhancements that should help to improve the overall experience of Windows 10.
As a reminder, if you're planning to test pre-releases of Windows 10, consider that these are not stable versions, which means that problems, errors, and even data loss issues are expected. It's best to install these previews on a spare machine or virtual machine. At the very minimum, you should create a full backup of your computer before proceeding with the installation, in case something goes wrong, and you need to rollback.
Do you like the work that Microsoft has been adding to Windows 10? Tell us in the comments.
More Windows 10 resources
For more helpful articles, coverage, and answers to common questions about Windows 10, visit the following resources:
- Windows 10 on Windows Central – All you need to know
- Windows 10 help, tips, and tricks
- Windows 10 forums on Windows Central
Mauro Huculak is technical writer for WindowsCentral.com. His primary focus is to write comprehensive how-tos to help users get the most out of Windows 10 and its many related technologies. He has an IT background with professional certifications from Microsoft, Cisco, and CompTIA, and he's a recognized member of the Microsoft MVP community.

