Windows 11: The ultimate tips guide
Windows 11 is out, and here's how to get started.
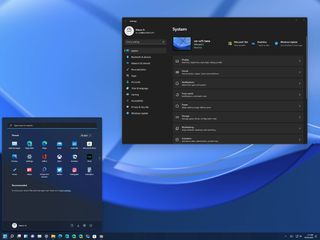
Windows 11 is slowly rolling out as a free upgrade for eligible devices known to have a good upgrade experience through Windows Update. However, you can also get it manually using the Installation Assistant, Media Creation Tool, or the official ISO file.
This is considered the original release that carries the 21H2 version, and a lot has changed. For example, Windows 11 now comes with a new interface that introduces a new simplified Start menu and redesigned Taskbar aligned to the center. Action Center is gone and replaced with Notification Center and Quick Settings, and the new "Widgets" feature will keep you informed with curated web content.
Microsoft is shipping a new version of File Explorer that ditches the ribbon-style menu. The new Settings app brings a new design and more possibilities to configure Windows 11. You will also find an overhauled Microsoft Store that includes more apps and better policies for developers. If you are setting up a new installation or device, the new out-of-box experience brings a new friendly interface and more customizations options, and a lot more.
In this Windows 11 guide, we will highlight everything you need to know to upgrade and start using the new features and improvements.
Windows 11 resources
Here's everything you need to know to get started with the new features and enhancements of Windows 11.

Windows 11 brings several new features and a bunch of improvements, including a new Start menu and Taskbar, redesigned Settings, Widgets, multitasking features, Linux GUI apps support, improved Store, and a lot more.Windows 11 full review
- How do I install Windows 11?
- How can I make a bootable USB flash drive for Windows 11?
- How can I download the Windows 11 ISO file?
- Why isn't Windows 11 available on my computer?
- Why is my computer running out of space after the Windows 11 upgrade?
- Can I reset the Windows 11 installation?
- What's new with the Start menu on Windows 11?
- What's new the Taskbar on Windows 11?
- What happened to Action Center on Windows 11?
- What's new with Widgets on Windows 11?
- What's new the Lock screen on Windows 11?
- What's new with WSL on Windows 11?
- What's new with the Microsoft Store on Windows 11?
- Are there any multitasking improvements on Windows 11?
- Does Windows 11 come with a new version of File Explorer?
- What's new with the Settings on Windows 11?
- What's new with the Touch Keyboard on Windows 11?
- What's the Chat from Microsoft Teams app on Windows 11?
- What's new with the out-of-box experience on Windows 11?
- Does Windows 11 have any problems?
How do I install Windows 11?
Windows 11 is now available as a free optional upgrade for computers already running Windows 10 through the Windows Update settings. Of course, this is a long as the device meets the minimum system requirements, which includes having enabled TPM 2.0 and Secure Boot.
If you plan to install the new version of Windows, you can also perform an in-place upgrade with the new Installation Assistant tool.
Get the Windows Central Newsletter
All the latest news, reviews, and guides for Windows and Xbox diehards.
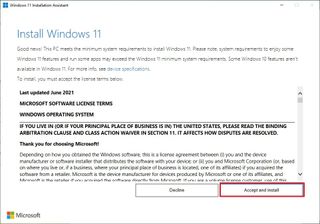
Alternatively, you can mount the Windows 11 ISO file to File Explorer to launch the setup wizard to perform an in-place upgrade or clean installation. You could also use the Media Creation Tool in the past, but the tool has been updated only to provide the functionality to create installation media.
You can also start with a fresh clean installation, which involves erasing the drive with the previous setup, and installing Windows 11 from scratch. This process takes a little more time and extra steps, but it helps start with a more stable configuration while minimizing problems during and after the installation.
In case you have a device that meets the minimum system requirements but doesn't have enough available space, it's still possible to upgrade. You only need external storage and these instructions.
How can I make a bootable USB flash drive for Windows 11?
Yes, you can create your very own bootable USB flash drive using the updated version of the Media Creation Tool.
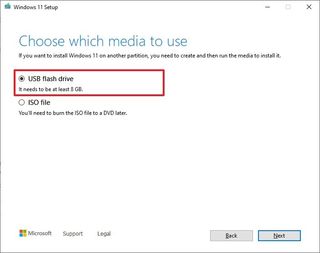
Alternatively, you can also use third-party tools like Rufus, which includes an option to create an installation media providing an existing ISO file, or there's an option to download the installation files to make a USB flash drive.
How can I download the Windows 11 ISO file?
In addition to the tools to create a USB install media, Microsoft provides the Windows 11 ISO file. You can either use the Media Creation Tool, or you can download the ISO file directly from the official website.
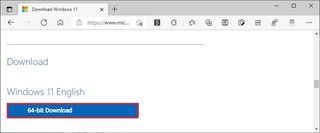
The option to download the Windows 11 ISO file directly from the website is new. In the past, the only official method was to use the Media Creation Tool, but now, this has changed, and you can get the ISO file without resourcing to other tools or workarounds.
Why isn't Windows 11 available on my computer?
If you haven't received the notification to upgrade your computer to Windows 11, it's likely because the new version still is ready for your device, or the computer doesn't meet the minimum requirements.
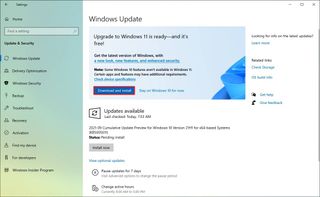
Although Microsoft began the rollout on Windows 11 on Oct. 5, 2021, it doesn't mean that all devices will get it on day one. Similar to previous releases of Windows, the company is going with a gradual rollout approach.
During the initial phase, the software giant is using machine learning (ML) and artificial intelligence (AI) technologies to select only devices with newer hardware that are known to have a good upgrade experience.
After a few weeks (or months), and after the new version has proven to be reliable, based on many factors, such as hardware compatibility, reliability metrics, and age of the computer, the rollout of Windows 11 will expand to more eligible devices.
The slow and controlled deployment will continue through the first half of 2022 when Microsoft is expected to make the new version fully available for all eligible devices.
If you don't see the notification in the Windows Update settings, you shouldn't force the upgrade manually to avoid possible problems.
Why is my computer running out of space after the Windows 11 upgrade?
If you recently upgraded your computer to Windows 11, you will probably notice that installation is taking a big chunk of space. However, it's not Windows 11 taking more space than Windows 10. Instead, it's the setup process that creates a copy of the previous installation in case something goes wrong during the installation and the system has to roll back.
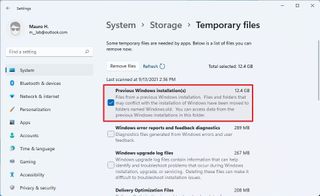
The problem is that even if the upgrade is completed successfully, the copy of the previous version will be saved for if something happens after the installation, or you are uncomfortable with the new version and want to downgrade manually.
You can reclaim the space by deleting the previous installation files using the Storage settings, but after 10 days, these files will be deleted automatically by the system.
Can I reset the Windows 11 installation?
Absolutely, Windows 11 is based on the Windows 10 technologies, which means that this version also comes with the "Reset this PC" feature that allows you to restore the factory default settings to resolve the most common problem, improve performance, or get the device ready for decommissioning.
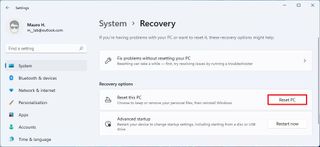
Using this recovery feature, you can do two things. You can reinstall Windows 11 with its default settings while keeping your files, and you can delete everything and start fresh with a new installation of the OS. Furthermore, the Reset this PC feature even gives you an option to proceed using the locally available image, or you can choose to download the installation from the Microsoft servers.
What's new with the Start menu on Windows 11?
Perhaps one of the most noticeable changes on Windows 11 is the new Start menu. The new menu has been designed to be a simple app launcher that embraces traditional icons ditching the Live Tiles design and follows the new design language with rounded corners and transparent materials.
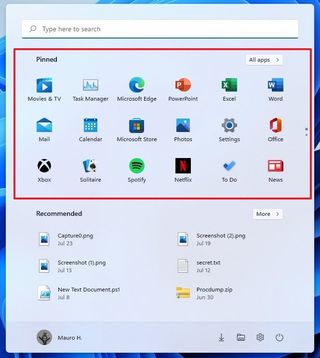
The new experience includes a search box at the top, a section for your pinned app, and recommendations. You can rearrange the icons in any way you like by dragging and dropping the icons. You can uninstall most apps from the context menu, and you can still access the list with all the apps.
The "Recommended" section includes your recent files and recently installed apps, and while you cannot remove this section, you can prevent the Start menu from showing recent items.
What's new with the Taskbar on Windows 11?
Windows 11 also comes with a new version of the Taskbar, which has a similar look and feel. However, the new version comes with a lot of improvements (and disappointments).
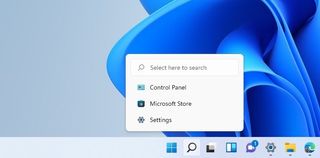
In this new version of Windows, the Taskbar appears aligned at the center of the screen, introduces a new Start button design as well as new buttons for Search, Task View, Widgets, and Chat. You will notice new animations, and Microsoft has even added some work to the system tray.
However, to make this version a little simpler, Microsoft ended removing many useful settings, making the Taskbar a lot less functional. For example, even though you can change the alignment of the Taskbar, it's no longer possible to reposition it at the top, left, or right side of the screen. You cannot show labels, hide the date and time, change the icon size, and more.
If you like the desktop without the Taskbar, you can still enable the option to hide the bar automatically when it's not in focus.
Also, starting with this new version of Windows, you can no longer access the Task Manager from the Taskbar right-click menu. However, you can use these tips to find different these ways to keep access the app from the Taskbar, Start menu, and Desktop quickly.
What happened to Action Center on Windows 11?
Action Center is no longer a thing on Windows 11. Instead, the experience has been replaced with Notification Center and Quick Settings.
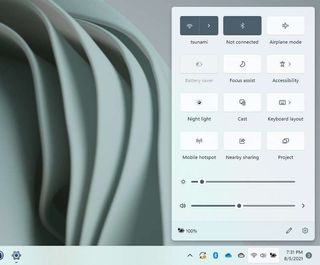
Notification Center is the place where you will find all your notifications and calendar. You can open the experience by clicking the "Date & Time" button in the system tray or using the Windows key + N keyboard shortcut.
Quick Settings is where you will find quick access to common settings, such as Wi-Fi, Bluetooth, Battery, Brightness, Volume, and more. Usually, the settings in this flyout will depend upon the supported features on the computer. You can open the Quick Settings with the Windows key + A keyboard shortcut or clicking the Network and Volume icon.
What's new with Widgets on Windows 11?
Widgets is a new feature that provides quick access to a different type of online information without having to reach and open your phone to access the same content.
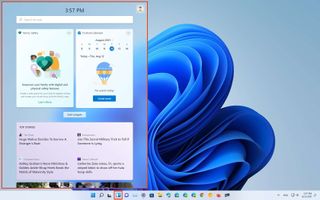
It looks familiar because this is an evolution of "News and interests" already available on Windows 10 with an interface that flies from the left side.
You can open the experience using the Windows key + W keyboard shortcut or clicking the Widgets button from the Taskbar, and it can show weather, news, sports, stocks, traffic, entertainment, Microsoft To-Do tasks, and Family Safety activities without reaching your phone to get to the same information.
What's new with the Lock screen on Windows 11?
Although the Lock screen is not getting a lot of improvements, you will notice that the time and date have a center alignment at the top of the screen. Also, you will see some Windows 11 element styles like the font and underline color when entering a PIN or password.
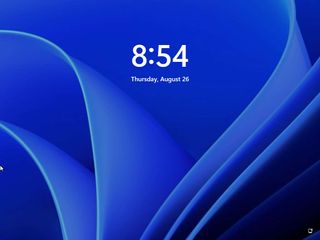
What's new with WSL on Windows 11?
The Windows Subsystem for Linux (WSL) is getting a lot of improvements on Windows 11. For instance, Microsoft simplifies the installation and update from multiple steps to a single command in this new version, including
wsl --installfor setup and
wsl --updateto update the platform.
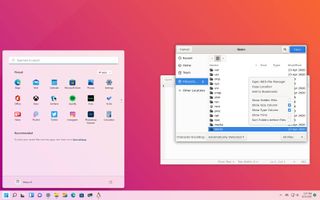
Windows 11 now includes support for Linux GUI apps, which means that you can now install graphical apps and run them alongside Windows native updates.
In addition, you can now attach and mount physical drives to access Linux file systems on Windows 11, including "ext4."
Furthermore, File Explorer now includes quick access to your distro files using the "Linux" entry from the left navigation pane. Also, you can execute commands on startup, and WSL now comes with GPU compute.
What's new with the Microsoft Store on Windows 11?
After upgrading to Windows 11, you find a new version of the Microsoft Store app. The new app has been redesigned to a new interface to match the style of Windows 11, and there are a lot of improvements to help users make it easier to find and download apps, games, and videos.

In addition, Microsoft is making several critical changes to its policies to allow developers to publish virtually any kind of apps in the Store, including traditional Win32 (unpackaged .exe and .msi), .NET, and Progressive Web Apps (PWAs). Furthermore, moving forward, the company is letting developers keep 100% of the revenue when they bring their monetization platform.
Microsoft promised support of Android apps through the Windows Store, but this will happen at a later time. Finally, the company also announced that it's now allowing third-party app stores to become part of the Microsoft Store app, and the Epic Games Store is the next in line to come to the Store.
Are there any multitasking improvements on Windows 11?
Yes, Windows 11 comes with several multitasking improvements, Snap layouts and Snap groups, Desktops, and multiple displays improvements.
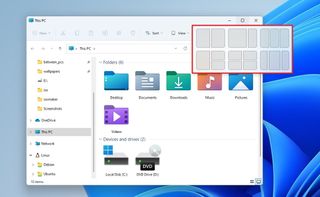
"Snap layouts" is a new menu that appears when hovering over the maximize button of any window, and it includes different layouts to snap windows on the screen. Once you select a layout and position, Snap assist will give you to continue snapping windows in the remaining space.
"Snap groups" is also part of the Snap assist experience, and it allows you to switch back to the group of spanned windows from the Taskbar by hovering over an app that belongs to a group and clicking the group preview.
On Windows 11, "Virtual Desktops" becomes "Desktops," and it's a feature that gives you the ability to create different virtual spaces to keep unrelated tasks separated, such as work, school, and gaming. (You can use this guide to learn more on how to get the most out of this feature.)
The feature works the same way as in previous versions, but it's been redesigned with an interface that now docks at the bottom of the screen, includes the ability to change the desktop background per desktop, and more.
When you disconnect your laptop to an external display, all the applications on the secondary screen will now minimize automatically. Then when you reconnect the monitor, the apps will restore automatically to their original location by default to improve the experience when working with multiple displays.
Finally, "Aero shake," the ability to grab and shake a window to minimize all the other windows, now has its own setting on the "Multitasking" settings page.
Does Windows 11 come with a new version of File Explorer?
Yes, but the new version of File Explorer includes an updated design, but it still retains much of the same look and feel of the legacy version.
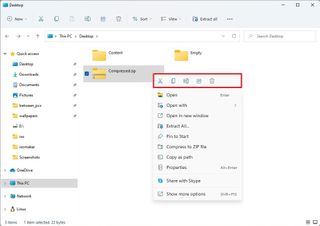
The new File Explorer features an updated user interface that matches the visuals of Windows 11 with rounded corners, new iconography, and redesigned default folders (Desktop, Documents, Downloads, Pictures, etc.). Also, since the ribbon menu has been removed in favor of a new command bar that includes all the common actions and new menus to sort items and access different settings, including the ability to enable compact view and show hidden items.
In this new version, you are also getting a new (right-click) context menu design using rounded corners, semi-transparent materials, and new icons for the different actions, including Cut, Paste, Copy, etc. The new context menu is limited, and since many apps still don't support this new menu, Microsoft has added a "Show more options" item to access the classic context menu.
Furthermore, File Explorer for Windows 11 provides quick access to your WSL distros with the new "Linux" available from the left navigation pane. The Share experience has been updated, and much more.
What's new with Settings on Windows 11?
Windows 11 comes a new version of the Settings app that includes a modern design that follows the visuals of Windows 11 with rounded corners, colorful icons, semi-transparent materials, and more.
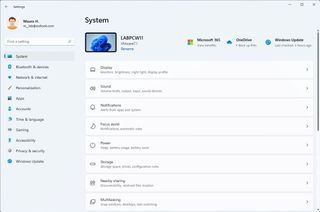
Although you will still find all the same settings as the version of the app for Windows 10, in this new version, they are grouped with a different logic, and you will find a lot of new settings.
The new Settings also ditches the homepage, and now, the app opens straight into the System section. As you move between sections, instead of listing all the pages in the left navigation pane, the pages are listed on the right side, and at the top, you will notice breadcrumbs letting you know where you are in the app.
Some sections can show hero controls highlighting specific features and frequently used settings that can change as you modify the system configuration.
Also, the related settings now appear at the bottom of the page instead of on the right side. Furthermore, the Settings app can now recommend settings based on your current configuration. So, if you are not using the optimal recommended settings, you will see a notification suggesting using different settings.
What's new with the touch keyboard on Windows 11?
The touch keyboard is getting a lot of improvements. On Windows 11, you can customize various aspects of the software keyboard for touch-enabled devices, for example, you can change it color with various themes, or you can create a custom color scheme. You can change the keyboard size, the size of the keys, and much more.
What's new with Chat from Microsoft Teams app on Windows 11?
Windows 11 comes with Chat, a new chat experience that's part of the consumer version of Teams. The app lets Windows users communicate with each other using text messages, video, and voice without installing anything else.
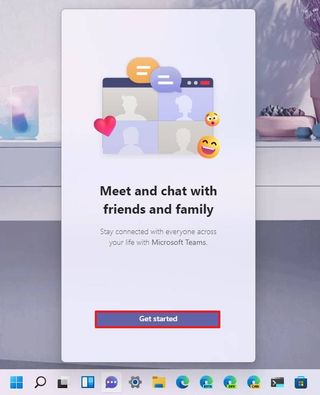
You first need to go through an initial setup, then you can start chatting with family and friends right from the desktop. You can also access the consumer version of Teams to create, join meetings, and change settings.
If Chat isn't for you, it's possible to remove completely with these instructions.
What's new with the out-of-box experience on Windows 11?
Windows 11 ships with a new, redesigned out-of-box experience (OOBE) that makes it easier for anyone to complete the initial setup. The new experience introduces a new interface that moves away from boring blue and dark colors scheme and sharp edges in favor of a more user-friendly design that follows the new design language on Windows 11, including rounded corners, new iconography and animations, and friendly colors.
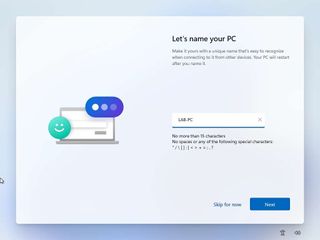
In addition to the new visuals, the out-of-box experience now lets you set the computer name as you go through the initial setup, and there's an option to restore settings and apps using a backup from a previous installation or another device.
Does Windows 11 have any problems?
Yes, according to Microsoft, there are several known issues in this initial rollout of Windows 11, but nothing widespread that could force the company to halt the rollout. However, the software maker is placing an upgrade hold for the affected device until the problems are resolved.
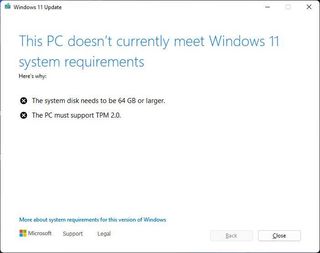
For example, there's a problem with AMD Ryzen processors that is causing noticeable performance issues. Brother, the printer company, has confirmed that there is a compatibility issue with Windows 11 that prevents the system from detecting certain printers using a USB cable. Furthermore, Microsoft has also announced that some printers may fail to download and install their drivers due to a compatibility issue with an HTTP connection and the new version of Windows.
Some users have reported seeing the classic Start menu and the old Taskbar instead of the new design. Other people noted an incompatible message through Windows Update even though the devices meet the minimum system requirements, problems with the Installation Assistant, and more.
In addition to these problems, you may also come across other issues that are not caused by the new version during the upgrade process. Instead, the installation may fail because of drivers, poorly designed applications, custom configurations, and hardware issues.
You can use this guide to get around virtually any problem during and after the installation of Windows 11.
More Windows resources
For more helpful articles, coverage, and answers to common questions about Windows 10 and Windows 11, visit the following resources:
- Windows 10 on Windows Central — All you need to know
- Windows 10 help, tips, and tricks
- Windows 11 on Windows Central — All you need to know
- Windows 11 help, tips, and tricks
Mauro Huculak is technical writer for WindowsCentral.com. His primary focus is to write comprehensive how-tos to help users get the most out of Windows 10 and its many related technologies. He has an IT background with professional certifications from Microsoft, Cisco, and CompTIA, and he's a recognized member of the Microsoft MVP community.

