How to speed up an old PC with an affordable SSD
If you have an old PC with only a mechanical hard drive inside and it's getting too slow, an SSD is a cheap and easy way to get a big speed increase.

Over time your PC will slow down, that's just the sad nature things. If you're using an older PC that doesn't have any form of SSD inside it, however, there's one very simple thing to do that will reap you some significant performance increases.
A mechanical HDD will never offer data transfer speeds that an SSD will. Even a low-cost SSD will vastly outperform even the leading HDDs. A HDD-only system will be slow to boot up, slow to load apps, slow to read and write files.
For not a lot of money and a spare couple of hours you can breathe new life into your PC. Here's everything you need to know.
What you need

What you'll be doing is installing a new, small capacity SSD into your PC to move your Windows install and crucial applications over to. This way you'll get faster boot, loading and read/write times, while retaining your large HDD for mass storage.
Here's the kit you'll need.
- 2.5-inch SSD or m.2 SSD.
- SATA power cable (2.5-inch drive only).
- SATA data cable (2.5-inch drive only).
- Depending on your system, you may also need a mounting bracket for the SSD (2.5-inch drive only).
- Cloning software or Windows 10 install USB/disc
A decent 2.5-inch SSD can be had for as little as around $40 for 120GB from someone such as Silicon Power or PNY. If your motherboard has space for an m.2 SSD, these are a little more expensive at around $50 for one from ADATA, but they won't require external power or data cables.

Note, this entire process can also apply to a HDD-only laptop. Some laptops will have a vacant m.2 SSD slot, others you may need to completely remove the HDD and replace it with a 2.5-inch drive. If the second of these is the case then you'll really need to look at a 500GB or higher SSD, such as the excellent WD Blue which is still fairly well-priced at $110.
Get the Windows Central Newsletter
All the latest news, reviews, and guides for Windows and Xbox diehards.
As far as cloning software goes, you may get some included with your SSD of choice. Some of the popular ones include Acronis or Macrium Reflect, or if you get a Samsung SSD then you'll have access to the company's own software.
It's probably worth picking up an SSD upgrade kit, too, like this one from Sabrent as for $10 it'll make sure you have the right cables, mounting brackets and fixings you may need for your 2.5-inch drive.
How to install the SSD

The process will vary depending on the PC you're putting it into, and especially if you're upgrade the drive in a a laptop rather than a desktop.
If you're adding an SSD to your desktop PC there are a few key things to locate:
- A mounting point.
- A spare SATA data connection on your motherboard.
- A spare SATA power connector from your power supply.
Most PCs should be able to accept a second drive, but some smaller PCs may not. It's worth doing the investigating before you buy a drive — if you can only have one drive, you'll need a larger capacity SSD to act as your only drive.
When you're looking in your PC these are the bits to identify:
SATA data connector on the motherboard

SATA power connector

A mounting point will usually be in a drive caddy, which is where the kit mentioned above may come in handy since you should have a 2.5-inch adapter for a 3.5-inch drive bay.
But, since an SSD doesn't have any moving parts, you can (theoretically) mount it anywhere you have space in your PC that won't interfere with any of the other hardware. Doesn't have to be pretty!
Essentially you just need to connect the power and data to your new drive and then you're good to start moving Windows to it.
How to get Windows on your new SSD
There are two methods you can try: A clean install or clone the existing drive.
Here's what you need to know about both.
How to do a clean install of Windows 10

Doing a clean install of Windows 10 will wipe it clean and start again factory fresh on your new SSD. If you have files you want to keep that are on your HDD you'll need to back those up somewhere, because once you have your new Windows install you'll be wiping that drive and repartitioning it to use as mass storage.
Doing a clean install of Windows 10 involves creating bootable media on a USB stick or DVD and booting to it from your PCs BIOS.
How to do a clean install of Windows 10
How to clone your existing drive
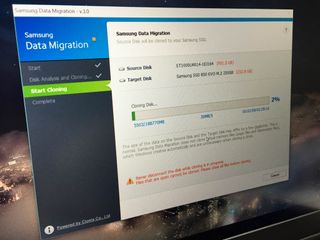
Again, you need to make sure you have a backup of any important files before you begin. This process involves creating a carbon copy of your old drive to your new one, and as such you must remember you can't move more than the capacity of the new drive if you're installing a small SSD.
The cloning process will take care of partitioning the drive and making sure everything is setup properly. The exact process may vary from software to software, but one we recommend is Macrium Reflect.
How to clone your PC hard drive using Macrium Reflect
In both cases, you'll need to ensure you go into your PCs BIOS or UEFI (press F2 or F12 at bootup are the most common) and change your boot order to ensure the new SSD is first in the list. If you did a clean install, you'll have previously set your bootable media as priority, so it's important to get this done right away or you'll be back into the Windows install process!
How to format the old HDD for mass storage
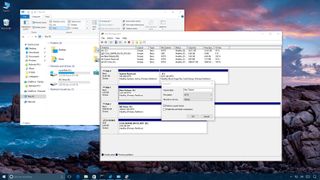
Even though your old HDD is slow, there's one thing they're very good for and that's using as mass storage. Now you have a speedy SSD acting as your boot drive for Windows and your main applications, you can keep all your files and less frequently used apps and games on it.
To use it as mass storage you need to clean it up of the old Windows install and repartition it as one mass volume. It's really easy and Windows 10's built in Disk Utility app is all you need.
How to format a hard drive on Windows 10
Conclusion
There are many ways you can try and speed up an old PC, but none will be quite as immediately dramatic as switching to an SSD from a HDD-only system.
Assuming you're keeping the HDD as mass storage you can get away with a smaller 120GB or 240GB SSD to boot Windows and your key apps from, and spend as little as $40 on a drive, and another $10 on the cables and tools you need to install it.
The performance to price ratio makes it extremely good value, and a boot SSD is definitely something you should have in your system.

Richard Devine is a Managing Editor at Windows Central with over a decade of experience. A former Project Manager and long-term tech addict, he joined Mobile Nations in 2011 and has been found on Android Central and iMore as well as Windows Central. Currently, you'll find him steering the site's coverage of all manner of PC hardware and reviews. Find him on Mastodon at mstdn.social/@richdevine
