How to download a copy of your Skype chat history on Windows 10
If you need a backup copy of your chat history on Skype, then use these steps on Windows 10.

Although using Skype, you can always view the history for recent conversations from the application; there will be times when you may need to export your chat and shared files history to keep a record offline for backup purposes or as proof of a sensitive conversation.
In the legacy version of the software, the process to export your chat history was straightforward, as the client included an option to perform this task, but for some odd reason, the choice was removed from the app designed for Windows 10. However, you can still export your chat history as well as those files you shared with other people after submitting a request to the service to download a copy of your conversations.
In this Windows 10 guide, we'll walk you through the steps to download a copy of your Skype chat and file history, as well as the steps to open and view the content on your computer.
How to download chat and file history from Skype
To download a backup of your Skype chat and file history, use these steps:
- Open Skype on the web.
- Check the content you want to export, including "Conversations" and "Files."
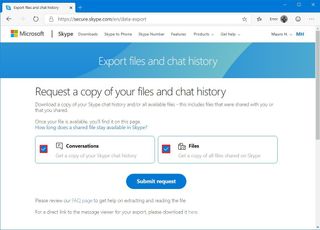
- Click the Submit request button.
- Click the Continue button.
- Click the Download button.Quick note: The process to make your Skype history available for download can take some time. Usually, you'll receive a notification on Skype to download the archive, but you can always wait a few minutes, and keep refreshing the "Export files and chat history" page until you see the download button.
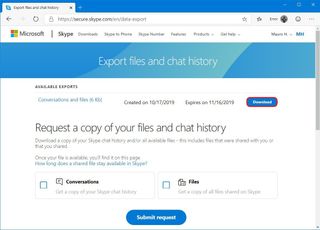
Once you complete the steps, you'll end up with a ".tar" file that contains a copy of the information you requested.
How to open chat and file history from Skype
Windows 10 doesn't have an interface to open ".tar" files, but it does include support to extract the contents of this container using Command Prompt.
To extract the Skype ".tar" file on Windows 10, use these steps:
Get the Windows Central Newsletter
All the latest news, reviews, and guides for Windows and Xbox diehards.
- Open Start.
- Search for Command Prompt and click the top result to open the app.
- Type the following command to change the path to the folder that includes the ".tar" file and press Enter:
cd c:\path\to\tarThis example changes the location to the "Downloads" folder:cd downloads - Type the following command to export the contents of the Skype backup and press Enter:
tar -xvfYOURFILENAME_export.tarIn the command, replace "YOURFILENAME" with the name of your file.
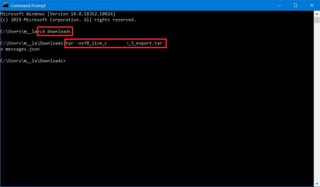
- Download the Skype JSON viewer to make it easier to understand the contents.
- Double-click the Skype Parser zip file.
- Double-click the index.html file to open the parser on your web browser.
- Click the Browse button.
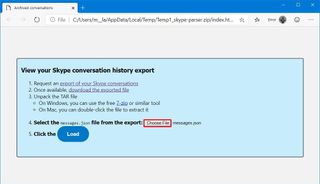
- Select the messages.json files, which is the file containing your chat history extracted from the ".tar" file.
- Click the Open button.
- Click the Load button.

After you complete the steps, your chat history will appear on the left, and you can click each conversation to view its content on the right.
Mauro Huculak is technical writer for WindowsCentral.com. His primary focus is to write comprehensive how-tos to help users get the most out of Windows 10 and its many related technologies. He has an IT background with professional certifications from Microsoft, Cisco, and CompTIA, and he's a recognized member of the Microsoft MVP community.

