How to force remove a language pack on Windows 10
If you can't remove a particular language pack on Windows 10, these PowerShell commands should do the trick.

Windows 10 is available in many languages, and you can even install additional packs for each of the languages you speak. This feature gives you the flexibility to use a particular language for display (Settings and File Explorer), while still being able to use keyboard, apps, and websites in a different language.
However, sometimes, if you use multiple languages, and you need to change your settings, you may find out that the option to remove a secondary pack isn't available. For example, this could happen if you, or the Windows 10 upgrade process accidentally, install a package that shares the same base language as the display language, in which case you may not be able to remove either language. Just like many users reported after installing the April 2018 Update (version 1803).
If you must remove a language and the option to remove it is grayed out, there's a workaround that you can use to quickly get rid of the unwanted pack using a few PowerShell commands.
In this Windows 10 guide, we'll walk you through the steps to remove a secondary language pack that you may be unable to delete using the Settings app.
How to remove language packs using PowerShell
If the option to remove a language pack on Windows 10 is grayed out in the Settings app, you can use the following steps to use PowerShell to remove it:
- Open Start.
- Search for Windows PowerShell, right-click the top result, and select Run as administrator.
- Type the following command to list the languages currently installed on your device and press Enter:
Get-WinUserLanguageList
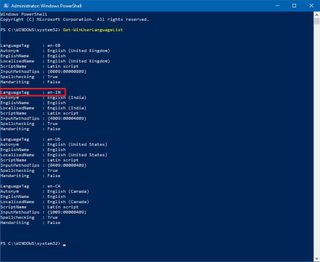
- Make a note of the LanguageTag you want to remove.
- Type the following commands (one at a time) to remove the language that you don't need and press Enter:
$LangList = Get-WinUserLanguageList$MarkedLang = $LangList | where LanguageTag -eq "LANGUAGETAG"$LangList.Remove($MarkedLang)Set-WinUserLanguageList $LangList -ForceIn the second command, make sure to change LANGUAGETAG with the code of the language you want to remove. For example, es-US, if your primary language is not the English US, and that's the pack you want to delete.
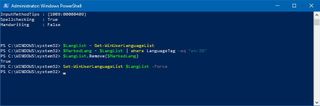
Once you've completed the steps, open the Settings app, in the "Region & language" page, and the language that you couldn't remove before should now be gone. (You may need to repeat the steps to remove additional languages.)
If you're trying to remove a primary language, remember that you must set a new language as the new default before the Remove button becomes available.
Get the Windows Central Newsletter
All the latest news, reviews, and guides for Windows and Xbox diehards.
More Windows 10 resources
For more helpful articles, coverage, and answers to common questions about Windows 10 visit the following resources:
- Windows 10 on Windows Central – All you need to know
- Windows 10 help, tips, and tricks
- Windows 10 forums on Windows Central
Mauro Huculak is technical writer for WindowsCentral.com. His primary focus is to write comprehensive how-tos to help users get the most out of Windows 10 and its many related technologies. He has an IT background with professional certifications from Microsoft, Cisco, and CompTIA, and he's a recognized member of the Microsoft MVP community.

