How to disable video autoplay on Microsoft Edge
Microsoft Edge now includes an option to stop websites from playing media automatically. In this guide, we show you how to use it.

The Windows 10 October 2018 Update (version 1809) ships with an improved version of Microsoft Edge that bundles new features and a slew of tweaks. Among these new improvements, perhaps the most exciting addition is the ability to control media playback on websites.
One of the most annoying things while browsing the internet are websites that start playing videos automatically. If you're a Microsoft Edge user, starting with version 1809, you can use the new media playback controls to moderate or disable videos from auto-playing entirely for one or all sites.
In this Windows 10 guide, we walk you through the steps to prevent (or at least limit) websites from playing audio and video automatically without your consent using the new settings available with the new version of Microsoft Edge.
- How to disable video autoplay globally on Microsoft Edge
- How to disable video autoplay per site on Microsoft Edge
- How to allow video autoplay per site on Microsoft Edge
How to disable video autoplay globally on Microsoft Edge
To completely disable websites from playing videos automatically on Microsoft Edge, use these steps:
- Open Microsoft Edge.
- Click the Settings and more button (Alt + X).
- Click the Settings option.
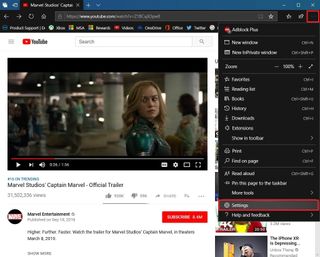
- Click on Advanced.
- Under "Media autoplay," select the option that best suits your situation:
- Allow — Keeps media autoplay enabled, letting sites control video playback in the foreground.
- Limit — Disables media autoplay when videos are muted, but when clicking anywhere on the website will enable autoplay again.
- Block — Prevents videos from playing automatically until you interact with the video. (The only drawback with this option is that it may not work with all websites as a result of design enforcements.)

Once you complete these steps, websites should no longer play videos automatically depending on the option you selected.
How to disable video autoplay per site on Microsoft Edge
If you're looking to only stop media autoplay on specific sites, use these steps:
- Open Microsoft Edge.
- Browse to the website you want to restrict playback.
- Click the Lock button at the left side of the address bar.
- Under "Website permissions," click the Media autoplay settings link.
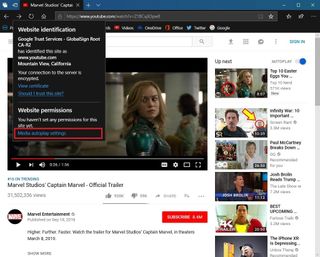
- Use the "Media autoplay" drop-down menu, and select the option that best suits your situation:
- Allow.
- Limit.
- Block.

After completing the steps, refresh the page to load the content again, but this time around you'll control how the site plays videos.
Get the Windows Central Newsletter
All the latest news, reviews, and guides for Windows and Xbox diehards.
How to allow video autoplay per site on Microsoft Edge
If you're blocking one or every site from playing content automatically, you can use these two ways to change their settings.
Using address bar settings
To quickly allow a website to play videos automatically, use these steps:
- Open Microsoft Edge.
- Browse to the site you want to control content autoplay.
- Click the Clear permissions button.
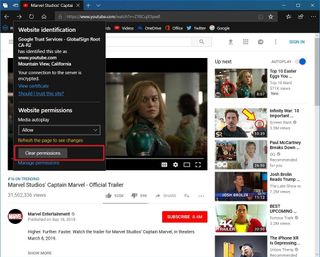
Using Advanced settings
Alternatively, if you're restricting media playback in multiple websites, you can use the Microsoft Edge advanced settings to manage their media autoplay settings using these steps:
- Open Microsoft Edge.
- Click the Settings and more button (Alt + X).
- Click the Settings option.
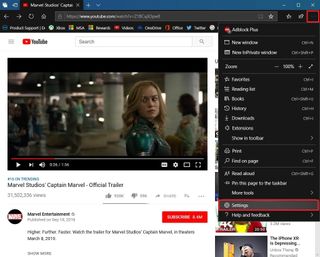
- Click on Advanced.
- Under "Website permissions," click the Manage permissions button.

- Click the X button for the website you want to stop restricting media autoplay.Quick Tip: If you want to change its permissions, select the website from the list, and then use the drop-down menu to update the settings.

Once you complete these steps, those websites you allowed will now play audio and video without restrictions.
More Windows 10 resources
For more helpful articles, coverage, and answers to common questions about Windows 10, visit the following resources:
- Windows 10 on Windows Central – All you need to know
- Windows 10 help, tips, and tricks
- Windows 10 forums on Windows Central
Mauro Huculak is technical writer for WindowsCentral.com. His primary focus is to write comprehensive how-tos to help users get the most out of Windows 10 and its many related technologies. He has an IT background with professional certifications from Microsoft, Cisco, and CompTIA, and he's a recognized member of the Microsoft MVP community.

