How to set up eye tracking on Windows 10
Did you know Windows can work along with eye-tracking devices? Here's how to set it up and control your PC with it.

Starting with the Windows 10 Fall Creators Update, Microsoft introduced a new ease-of-access feature that allows users to control their PCs with just their eyes, using third-party hardware from the likes of Tobii. This new feature gives the user full control of their desktop via the eyeballs, allowing them to interact with it without needing to use a mouse of keyboard.
The feature is pretty easy to set up, and here's how!
Prerequisites
Before we begin, there's a prerequisite you'll need to acquire: an eye tracking device. You can grab the Tobii Eye Tracker 4C from Amazon for around $150, which is the only eye tracker that works with the feature right now. Microsoft says it will be adding support for other eye-tracking devices in the future.
Download and set up eye tracker
To begin, we need to download a bit of software from Tobii to get our Eye Tracker device working.
- Download the Tobii Eye Tracker software.
- Select Run when prompted.
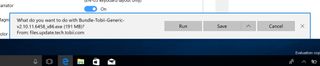
- Plug your Eye Tracker device into your PC via a USB port.
- In the software installer, tick Agree and then select Next.
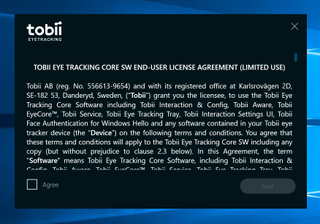
- Wait for the installer to complete, this should take just a couple of minutes.
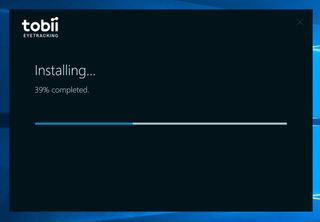
- Once the install is complete, select Continue.

- Select Next.
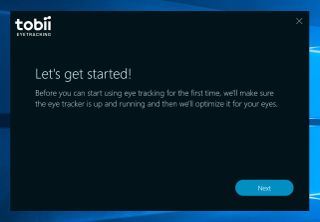
- Select "This Display" on the monitor where your Eye Tracker will be set up.
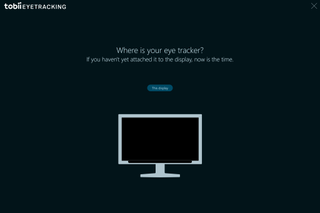
- Make sure your Eye Tracker is positioned at the bottom center of your monitor and align the lines that are on display with your mouse.
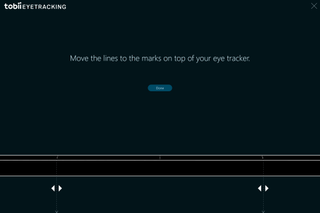
- Select Done.
- Make sure the Eye Tracker can see your eyes.
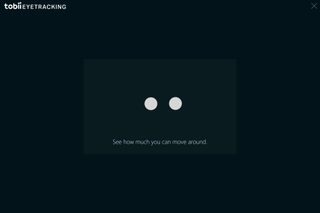
- Follow the on-screen instructions to calibrate your eye tracker

- Type your name and select Save.
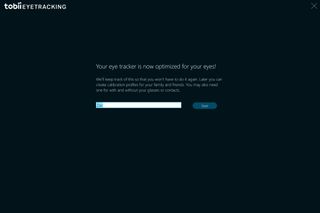
- When prompted, press the escape key on your keyboard.
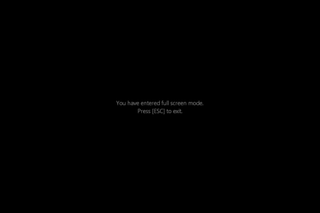
Enable Windows eye tracking
Now that we've set up the eye tracker and software, we need to enable the eye tracking functionality from within Windows 10.
- First, head to the Windows 10 Settings app and check for updates to make sure we're up to date.

- In the Settings app, select the Ease of Access category

- Scroll down and select Eye control.
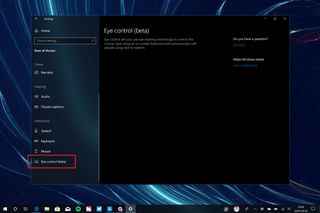
- Enable eye control.
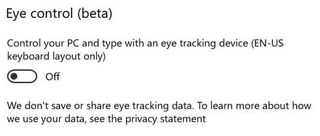
- A bar should now be visible at the top of the screen.
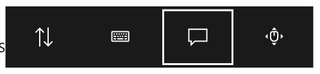
And with that, your PC is now ready to be used with just your eyes. To get started, just glance at any of the four icons in the new eye-tracking bar at the top of the screen and Windows should activate them for you.
Get the Windows Central Newsletter
All the latest news, reviews, and guides for Windows and Xbox diehards.

