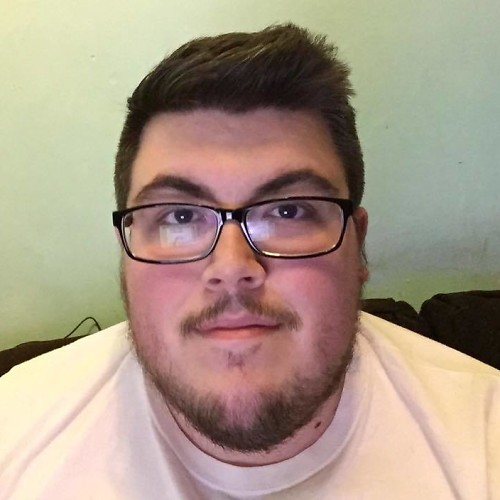Best Xbox Fortnite Settings 2021

While Fortnite may not be the world-conquering video game it was a year or two ago, the game is still extremely popular, and has cemented itself as one of the go-to multiplayer games of the generation. When playing nowadays, though, the competition levels in any given game can be extremely high. In a game that supports cross-play with players across other consoles and even on PCs, getting the upper-hand on your opponent can be tough.
With this in mind, we've compiled some of the best Xbox Fortnite settings you should be using when playing the game, whether it be the older Xbox One or the newer Xbox Series X and Xbox Series S. While it might not turn you from an amateur into a professional Fortnite player, these simple tweaks can level up your play enough to keep you in matches longer, and potentially earn some extra Victory Royales.
Display settings

- Brightness: 110%
For those who like to keep the game as realistic as possible, keeping the brightness at around the default level is perfectly fine. However, turning it up just slightly can be a useful tool in helping you find enemies that may be tougher to see in dark areas, or just help spot enemies better in general. Of course, don't turn the brightness up too far, though, or else you'll wash out everything on-screen.
- Color Blind Mode: Protanope
- Color Blind Strength: 10
This might come as a surprise to many who aren't color blind, but many professional Fortnite players and more high-tier competitive players often use colorblind modes in games. As is the case with most settings, turning on the colorblind mode in a game like Fortnite can help you see just a little better in certain situations, so try and cycle through the various options in the game to see which is the best for you.
- Motion Blur: Off
Motion blur exists in games to make things look more realistic, and give certain objects and movements a cinematic effect when they occur. For the purposes of playing a competitive multiplayer game, though, they're best left turned off, as having motion blur on in Fortnite can make it much harder to properly aim, especially in a game as frantic and fast-paced as this.
- Show FPS: Up to you
This option isn't exactly important, so it's up to you if you'd like to have it on. Showing your FPS (frames per second) can give you a good idea of whether or not you're currently experiencing any issues with the game. If you're playing on an Xbox Series S and Xbox Series X, you'll have access to a higher rate, while Xbox One users will see a much lower number here.
Game settings

- Matchmaking region: Auto region, or select region with lowest ping
- Toggle Sprint: Off
- Spring by Default: On
- Sprint Cancels Reloading: Off
Sprint cancels reloading is an important setting, as leaving it on can really hurt you in the middle of a game. Allowing yourself to reload while sprinting will slow you down a bit, but it's much better than getting caught in the middle of a fight and suddenly realizing you have no ammo in any of your weapons.
- Auto-Open Doors: On
Another pretty important one, Fortnite allows players to toggle whether or not they want a door to open automatically as you go near it. Since the name of the game in Fortnite is speed, you'll want to eliminate as many needless button presses that take your hands away from the main buttons. Plus, it's nice to never have a door open and close in your face because you pressed the buttons too fast.
- Tap to Search/Interact: On
- Hold to Swap Pickup: Off
- Toggle Targeting: Off
- Mark Danger When Targeting: On
Another incredibly important setting, this one just really helps to communicate with your team, whether it be a group of friends you always play with or a random queue of players you've never met. Keeping your team up to date with loot, enemies, and more is a huge part of winning.
- Auto Pick Up Weapons: Off
Players may think this is a setting you'd want to turn on, but it hurts more often than it helps. You might want this luxury when you just drop into a game, but it's much more important to not have your inventory randomly fill up with unwanted items later on in the game as things become more hectic.
- Auto Sort Consumables to the Right: On
Similar to the previous setting, this one is all about organization. Keeping all of your consumables to the right side of your inventory will allow you to cycle through your weapons much easier, and give you faster access to your consumables when you need them. Getting used to this may take some time, but it'll be a huge help in the long run.
- Reset Building Choice: On
In Fortnite, the building is just as important as shooting, if not more so. The 'Reset Building Choice' setting makes it so that your builds always start with the same piece.
- Aim Assist: On
- Edit Aim Assist: Off
- Turbo Building: On
Perhaps the biggest setting to have turned on in all of Fortnite is the turbo building. This essentially doubles your building speed and doesn't require multiple button presses to place an object down. You'll have to practice with this setting once you enable it, but it will be a legitimate game changer once you're used to it.
- Confirm Edit on Release: On
Controller Settings

Prior to changing any of the settings inside of your controller tab, it's important that you head to the button layout section of the settings and change it to Builder Pro. This layout is the de facto way most controller players build and play on Fortnite, and is essential to improving your skill in the game.
- Controller Auto-Run: On
- Build Immediately: On
This is the biggest setting that you'll need after turning on Builder Pro, as it — combined with turbo building — take your builds to a whole new level. You'll now be able to build a new piece immediately after setting one down, unlocking the ability to quickly set up bases or trap enemies during a fight.
- Edit Hold Time: 0.100
- Vibration: Off
- Sensitivity Options: Up to user
Getting the right sensitivity settings in Fortnite is a personal preference, so make sure you take some time to test out what you like. You'll want to have a good amount of speed when you move, but not so much that you can't properly aim or build in the middle of a chaotic moment.
- Aim Assist Strength: 100%
- Move Stick Deadzone: 6%
- Look Stick Deadzone: 6%
Deadzone determines how much effect moving your analog sticks have when playing, and while it's ultimately up to you to determine the best value, lowering your deadline is almost always going to be something that most higher-level Fortnite players do. Using lower dead zone values often results in less input lag occurring, which puts more control in your hands at the end of the day.

Get ALL the cosmetics
V-Bucks are Fortnite's in-game currency that allows you to purchase awesome cosmetics. You'll most likely need them to get the Halo-themed cosmetics if the crossover ends up happening.
Xbox
Why you can trust Windows Central
Main
Get the Windows Central Newsletter
All the latest news, reviews, and guides for Windows and Xbox diehards.
Anthony Nash has been writing about games and the gaming industry for nearly a decade. When he’s not writing about games, he’s usually playing them. You can find him on Twitter talking about games or sports at @_anthonynash.