How to replace a hard drive in a Synology NAS

Sometimes your NAS hard drives may fail — or you may need to replace them with higher capacity drives — and Synology makes it a simple process to remove the old drive, install a new one, and repair the storage pool. It's important you follow these steps to avoid data loss, especially if you're running a form of RAID for redundancy.
Products used in this guide
- Entry NAS: Synology DS218+ ($299 at Amazon)
- Six-bay NAS: Synology DS1618+ ($719 at Amazon)
- NAS storage: Seagate IronWolf ($105 at Amazon (4TB))
- NAS storage: Western Digital Red ($119 at Amazon (4TB))
How to replace your Synology NAS drives
This walkthrough has been split into three sections, depending on what RAID configuration you have set up (if any).
One-bay NAS
- Turn off the NAS.
- Extract the old drive.
- Install the new drive.

- Turn on the NAS.
- Re-install the OS.
- Connect the old drive to the NAS via USB or eSATA.
- Copy across all your data.
RAID 0
- Back up all your data.
- Turn off the NAS.
- Remove all necessary old drives.

- Turn on the NAS.
- Re-install the OS.
- Copy across all your backup data.
RAID 1, RAID 5, RAID 6, SHR
- Turn off the NAS.
- Remove only one old drive.
- Install the new drive.
- Turn on the NAS.
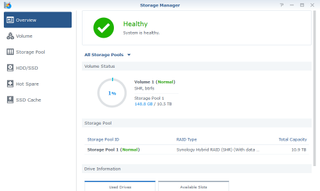
- Open Storage Manager.
- Click on Storage Pool in the sidebar.
- Click on Action.
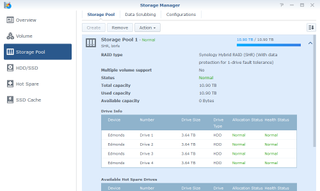
- Click on Repair.
- Follow the helpful wizard to complete the process.
- Repeat steps 3 - 9 until all the drives have been replaced.
It's worth having a spare drive or two just in case a failure occurs, especially if you plan on sending a damaged drive off to the manufacturer for checks and a potential replacement. A Synology NAS likes to continuously beep at you until you install a new drive and repair the storage pool.
Our top equipment picks
You're going to need a Synology NAS in order to replace any drives that may be installed. If you're looking at which Synology NAS you should buy, here are a few recommendations.
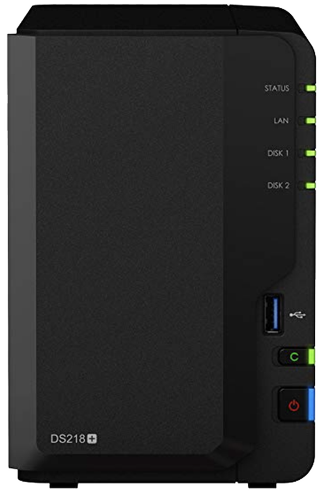
The best place to start
I don't really recommend a single-bay NAS unless you have data stored elsewhere just in case the drive or NAS fails. The DS218+ is considered the ideal entry point for those who are new to the world of NAS and even makes for a capable media server.
The Synology DS218+ is a fantastic NAS for the price. It can house up to two drives, it's powered by Synology's excellent DSM OS, and can take advantage of the available third-party package support. If you're new to network storage, this is a great place to start.

More bays than you need
When you're ready to take your NAS game to the next level, the DS1618+ has six bays and everything you need for a busy household or small office. It's not the most powerful NAS in the Synology catalog and may not be good enough for streaming 4K content, but overall it's an excellent machine.
The Synology DS1618+ is a serious NAS that allows you to install up to six hard drives for ridiculous amounts of storage space. It's also backed by Synology's excellent DSM software and comes with numerous plug-ins for external service support.
Additional Equipment
Hard drives are the most important component to any NAS. These are what store all your data. Western Digital and Seagate offer similar NAS-specific drives that are ideal for continuous operation.
Get the Windows Central Newsletter
All the latest news, reviews, and guides for Windows and Xbox diehards.

Seagate IronWolf ($105 at Amazon)
Seagate is a well-known brand in the storage industry, having been around for decades. The company has a strong collection of drives that are specifically designed for use inside NAS. I recommend a configuration with at least 4TB.

Western Digital Red ($119 at Amazon)
Much like Seagate, WD has been making storage solutions for PCs for many years and it offers reliable drives for any NAS. As with the Seagate drives, I recommend at least 4TB.

Rich Edmonds was formerly a Senior Editor of PC hardware at Windows Central, covering everything related to PC components and NAS. He's been involved in technology for more than a decade and knows a thing or two about the magic inside a PC chassis. You can follow him on Twitter at @RichEdmonds.
