How to use the new clipboard on Windows 10 October 2018 Update
Windows 10 introduces a new clipboard experience, and in this guide, we'll show you how to use it.
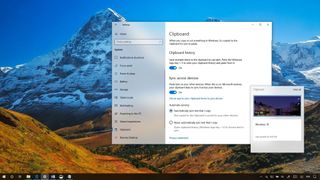
On Windows 10, you've been able to copy and paste text and images for a long time, but it's been an experience somewhat limited that only supported copying one piece of content at a time and no interface to view the things you copied.
To overcome these limitations and to make the experience more useful, starting with the October 2018 Update, Windows 10 introduces a new clipboard that tracks the text and images (up to 4MB) that you copy. Also, you can finally view and paste content from the clipboard history, and even pin items that you copy and paste more frequently.
In addition, leveraging the same cloud technology use to sync your Timeline content, your clipboard history can now roam and be accessible across all your devices.
In this Windows 10 guide, we'll walk you through the steps to set up and use the new cloud-powered clipboard experience included with the October 2018 Update.
- How to enable clipboard on Windows 10
- How to sync clipboard history on Windows 10
- How to clear clipboard history on Windows 10
- How to use clipboard on Windows 10
How to enable clipboard on Windows 10
On Windows 10 version 1809, you can enable the new clipboard experience using the Settings app and the new keyboard shortcut.
Enabling clipboard using Settings
To enable clipboard in the Settings app, use these steps:
- Open Settings.
- Click on System.
- Click on Clipboard.
- Turn on the Clipboard history toggle switch.
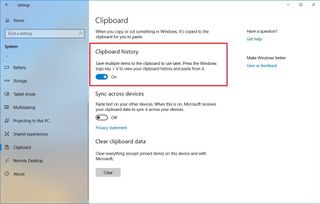
Enabling clipboard using a shortcut
Alternatively, to enable clipboard using a keyboard shortcut, use these steps:
Get the Windows Central Newsletter
All the latest news, reviews, and guides for Windows and Xbox diehards.
- Use the Windows key + V keyboard shortcut.
- Click the Turn on button.
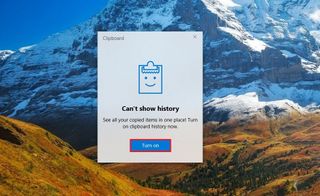
After completing the steps, you can start using the clipboard experience and manage many other settings.
Disabling clipboard on Windows 10
The clipboard history device using the sis disabled by default, but you can check or disable it if the feature is turned on using these steps:
- Open Settings.
- Click on System.
- Click on Clipboard.
- Turn off the Clipboard history toggle switch.
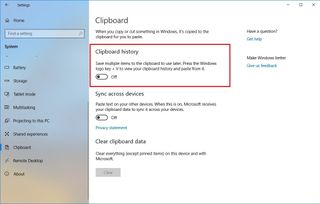
Once you've completed the steps, the new clipboard experience will no longer be available without affecting the old clipboard functionality.
How to sync clipboard history on Windows 10
Perhaps one of the most interesting features about the new clipboard is the ability to paste text and images on your other devices. However, for privacy reasons, it's a feature that you must enable and configure manually using these steps:
- Open Settings.
- Click on System.
- Click on Clipboard.
- Under "Sync across devices," turn on the toggle switch.

- Select the automatic syncing option you want to use:
- Automatically sync text that I copy: Your clipboard history will sync to the cloud and across your devices.
- Never automatically sync text that I copy: You must manually open the clipboard history and select the content you want to make available across devices.
After completing the steps, your content history will sync to the cloud and across devices using the settings you specified.
How to clear clipboard history on Windows 10
If you want to delete your clipboard history because you no longer want to use experience or something isn't working correctly, and you want to reset the history to see if that fixes the problem, use these steps:
- Open Settings.
- Click on System.
- Click on Clipboard.
- Under "Clear clipboard data," click the Clear button.
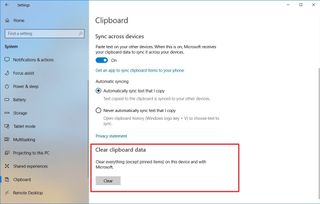
Once you've completed the steps, your clipboard content will be deleted from your device and Microsoft account, but pinned items will remain in the history until you remove them manually.
If you're looking to delete one or two clips, instead of clearing the entire history, you can open the Windows key + V experience, and click the X button for each content you want to delete. Alternatively, you can also click the Clear all button in the history interface to erase the list.
How to use clipboard on Windows 10
Although the new clipboard introduces a new interface and several new features, it's not an experience complicated to use.
The new clipboard complements the old experience that you already know. Once you upgrade to the October 2018 Update, you can still use the Ctrl + C shortcut to copy and the Ctrl + V shortcut to paste. The same is true using the right-click context menu.
However, you can now use the Windows key + V shortcut to bring up the new clipboard history. In this new interface, you'll find a list of items (such as text and images) that you have copied from different applications, such as Microsoft Word, Snip & Sketch, OneNote, etc.
If you want to copy and paste content from your history, use these steps:
- Select the text or image from an application.
- Right-click the selection, and click the Copy or Cut option.
- Open the document you want to paste the content.
- Use the Windows key + V shortcut to open the clipboard history.
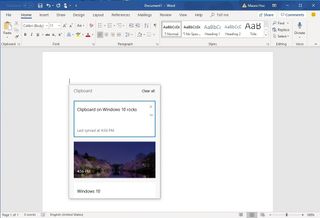
- Select the content you want to paste.
You can also pin the items that you paste frequently for faster access using these steps:
- Use the Windows key + V shortcut to open the clipboard history.
- Click the Pin button for the content you paste frequently.
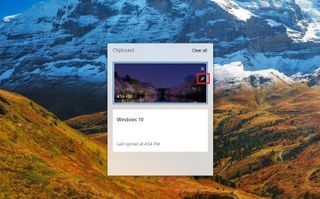
When you no longer need the content, click the button again to unpin or the X button to delete the item.
Using the clipboard history, there are some obvious limitations as no everything you copy will appear in the history or sync across devices. For example, you can copy the name of a file, but copying a file to move it to another location will not appear in the history.
Also, the cloud clipboard supports images, but only if you copy the image within a document. You cannot copy an image file and expect it to appear in the history or sync across devices.
Wrapping things up
Although the new clipboard experience can sync your history across devices, you can only access your history on computers running Windows 10 version 1809 or later and when using the same Microsoft account.
If you choose to enable this feature, make sure that you also understand the potential security risks. For example, if you're one of those that usually copy sensitive information (such as passwords, addresses, names, etc.), anything you copy to the clipboard will store in plain text, and anyone with access to your computer will now be able to see this information by just using the Windows key + V shortcut. In addition, if you enable the sync option, you'll also be uploading your history to the Microsoft servers.
What do you think about the new clipboard experience on Windows 10? Are you enabling the syncing option too? Let us know in the comments.
More Windows 10 resources
For more helpful articles, coverage, and answers to common questions about Windows 10, visit the following resources:
- Windows 10 on Windows Central – All you need to know
- Windows 10 help, tips, and tricks
- Windows 10 forums on Windows Central
Mauro Huculak is technical writer for WindowsCentral.com. His primary focus is to write comprehensive how-tos to help users get the most out of Windows 10 and its many related technologies. He has an IT background with professional certifications from Microsoft, Cisco, and CompTIA, and he's a recognized member of the Microsoft MVP community.

