How to fix a 'UPnP not successful' error on Xbox One and Xbox Series X|S
UPnP can be a hassle, but it's not hard to fix.

While an internet connection unlocks the best of Xbox, networking is paired with countless issues to encounter. It's essential to know your way around your Xbox console's network settings to make sure you're getting the best performance and experience.
If you're experiencing a "UPnP not successful" error in your network settings, here's how to fix it and get back to gaming.
Xbox One 'UPnP Not Successful' error explained

Ports are digital channels for your router, used for sorting incoming and outgoing internet traffic. Universal Plug and Play (UPnP) essentially allows applications to forward ports automatically, avoiding the hassle of manual "port forwarding."
Although they often achieve the same end result, UPnP allows the console to seamlessly request a port, rather than requiring specific port numbers to be entered manually. And for many, it's a simple flick of a switch.
However, if issues with UPnP surface, your Xbox One can display a "UPnP not successful" error in its network settings. This message indicates issues with utilizing UPnP and failing to automatically forward the correct ports. As a result, connectivity issues can be experienced with Xbox Live.
How to fix 'UPnP Not Successful' error
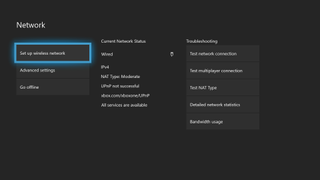
Due to the complexities of networking, the steps to correct this issue can vary between users. A simple restart may be your solution, or more advanced steps may be required with help of our cohesive guides. Firstly, follow the steps below to attempt a fix for the issue:
- Navigate to your router login page. (For more details on logging in to your router, search online for guides related to your specific model.)
- Log in to your router using the required credentials.
- Navigate to the UPnP menu on your router.
- Ensure UPnP is enabled.
- Disable UPnP.
- Save your changes.
- Restart your Xbox One, router, and modem.
- Navigate to the UPnP menu on your router.
- Enable UPnP.
- Save your changes.
- Restart your Xbox One, router, and modem.
If these steps didn't solve the issue, we recommend visiting our Xbox One port forwarding guide for a step-by-step breakdown of the next steps. If problems will prevail, further troubleshooting options will be provided.
Get the Windows Central Newsletter
All the latest news, reviews, and guides for Windows and Xbox diehards.
Matt Brown was formerly a Windows Central's Senior Editor, Xbox & PC, at Future. Following over seven years of professional consumer technology and gaming coverage, he’s focused on the world of Microsoft's gaming efforts. You can follow him on Twitter @mattjbrown.
- Richard DevineManaging Editor - Tech, Reviews

