How to enroll PC into the Windows Insider Program with the May 2019 Update
Are you interested in testing the upcoming features of Windows 10? Here are the steps to enroll your PC in the Windows Insider Program.
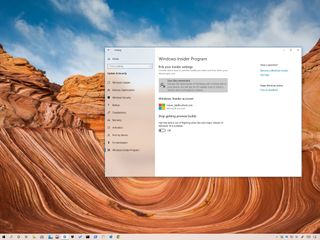
Microsoft created the Windows Insider Program to allow developers as well as enthusiasts to test and provide feedback of the new features and enhancements coming in the next version of Windows 10.
The program is available with four different readiness levels, which are commonly known as "rings," including Fast, Slow, Release Preview, and Skip, and they represent the stability of the code. Typically, the "Fast" ring offers new features and changes as soon as they're ready without enough internal testing. Roughly every two weeks, but it'll depend on the development stage. As a result, preview builds in this ring may not be stable, and you need to be prepared to deal with more bugs, errors, and other issues.
The "Slow" ring also provides early access to upcoming features and changes, but the builds are a little more stable. Usually, previews will appear in this ring after the development team improved and resolved issues based on feedback. The only caveat is that updates in the Slow ring are not available as often as in the Fast ring.
If you use the "Release Preview" ring, you'll receive previews of quality updates, drivers, and apps. However, because every version of Windows 10 must pass through every level of readiness, when the new feature update is complete, it'll become available in the Release Preview too. Also, starting with the May 2019 Update rollout, pre-releases of Windows 10 will roll out in this ring around a month before it's generally available to minimize unknown issues from reaching customers.
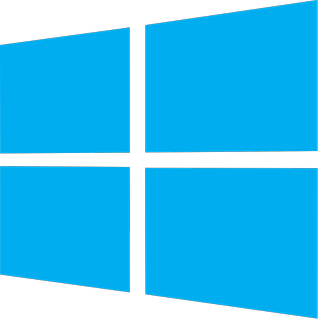
Windows 10 May 2019 Update full reviewHow to get the May 2019 Update ASAPMay 2019 Update common problems and how to fix themFull list of changes in the May 2019 UpdateAll of our May 2019 Update resources in one place
Finally, the "Skip" ring (or Skip Ahead) is a type of Fast ring that allows users to jump ahead to the following version of Windows 10 before the current development is considered complete. Usually, the seats for this level are limited, the code can be very unstable, and you're likely not going to see any significant features.
In this Windows 10 guide, we'll walk you through the steps to join a computer in the Windows Insider Program to test upcoming features and changes for the platform with the settings available on the May 2019 Update. In addition, we'll outline the steps to manage the Insider settings as well as the steps to safely remove your device from the program.
- How to opt-in to the Windows Insider Program
- How to manage settings in the Windows Insider Program
- How to opt-out of the Windows Insider Program
Warning: This is a friendly reminder that during an upgrade things can always go wrong especially when installing a pre-release version of Windows 10. It's recommended to make a temporary full backup of your PC before proceeding.
Get the Windows Central Newsletter
All the latest news, reviews, and guides for Windows and Xbox diehards.
How to opt-in to the Windows Insider Program
To enroll a desktop, laptop, or tablet to the Windows Insider Program, use these steps:
- Open Settings.
- Click on Update & security.
- Click on Windows Insider Program.
- Click the Get started button.
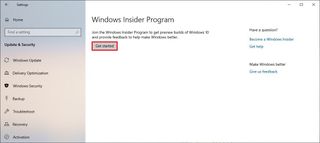
- Click the Link an account button.

- Select your Microsoft account.
- Click the Continue button.
- Click the Register button (if applicable).
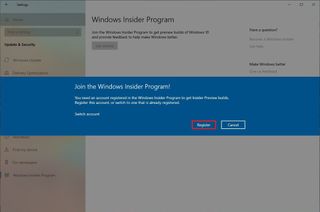
- Click the Sign Up button.
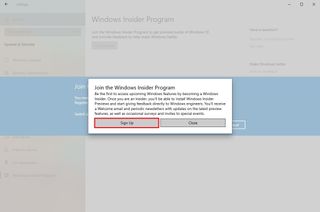
- Check the I've read and accept the terms of this agreement option.
- Click the Submit button.
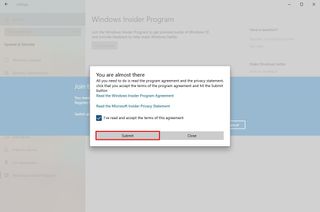
- Click the Close button.
- Under the "Pick your Insider settings" section, select the channel that you want to use:
- Slow: Delivers preview builds with the latest improvements and new features with minimal risks of coming across bugs and significant problems.
- Fast: Provides previews with the most up-to-date features and changes, but using this level means more unstable builds, and it's likely that you'll see errors, bugs, and problems with features.
- Release Preview: Offers the final version of the next version of Windows 10 as soon as it's considered ready. However, the builds in this level may still contain unknown issues, which usually are patch with quality updates before it becomes available to the public. In addition, this level also includes previews for upcoming updates, drivers, and apps.
- Skip: Allow you access to skip ahead to the next version of Windows 10. Typically, you'll start getting rough and buggy previews as soon as Microsoft gets close to finalize a new feature update.
- Click the Confirm button.
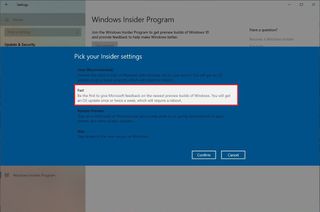
- Click the Confirm button again to agree to the terms.

- Click the Restart Now button.
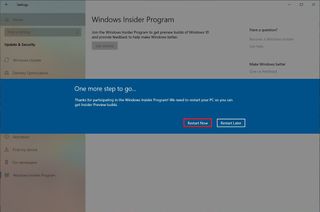
Once you complete the steps, your device will start downloading and installing builds from the Windows Insider Program as soon as they become available in the ring that you selected.
You can always check if there's a new preview available on Settings > Update & Security > Windows Update, and clicking the Check for Updates button to get the latest update immediately. However, remember that it can take up to 24 hours before previews become available for your device.
How to manage settings in the Windows Insider Program
While enrolled in the Windows Insider Program, you can switch between levels to slow down or speed the cadence of new features and improvements, and you can even change the Microsoft account to another account as necessary.
Switch Insider preview rings
To change between Insider Preview rings, use these steps:
- Open Settings.
- Click on Update & security.
- Click on Windows Insider Program.
- Under the "Pick your Insider settings" section, click your current level.
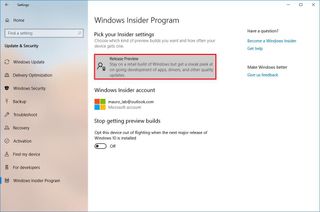
- Select a new ring:
- Slow.
- Fast.
- Release Preview.
- Skip.
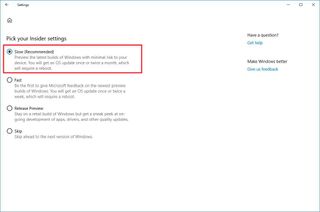
- Click the back button on the top-left corner.
- Under the "Pick your Insider settings" section, should now display the new ring.
After you complete the steps, your computer will start receiving previews from the level that you selected.
Switch Insider preview account
To change your account information, use these steps:
- Open Settings.
- Click on Update & security.
- Click on Windows Insider Program.
- Under the "Windows Insider account" section, click your current account.
- Click the Change button.
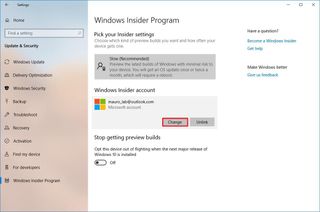
- Select or add a new account.
- Click the Continue button.
Once you complete the steps, your device will connect to the Windows Insider Program with the account you specified.
How to opt-out of the Windows Insider Program
To safely remove your device from the Windows Insider Program, use these steps:
- Open Settings.
- Click on Update & security.
- Click on Windows Insider Program.
- Under the "Stop getting preview builds" section, turn on the toggle switch.

After you complete the steps, you'll continue to receive preview builds, but once the new version releases, it'll install automatically, and then your computer will gracefully opt-out of the program.
If you're already running a preview of Windows 10, and you want to go back to the latest stable version, you'll need to backup your data, and perform a clean installation of the newest version of Windows 10.
Mauro recommends all these affordable accessories
Hi, I'm Mauro Huculak, Windows Central's help and how-to guru. I wrote the post you're reading now, and I know the Windows OS inside and out. But I'm also a bit of a hardware geek. These are some of the affordable gadgets on my desk today.

Logitech MX Master Wireless Mouse ($72 at Amazon)
I know mice, and this is the one I use every day. The MX Master is a wireless high-precision mouse that's very comfortable to use and has many great features, including the ability to connect with multiple devices, an infinite scroll wheel, back and forward buttons, all of which you can customize.

Ktrio Extended Gaming Mouse Pad ($12 at Amazon)
If you spend a lot of time typing, your palms and mouse will leave tracks on your desk. My solution was to start using gaming mouse pads, which are big enough for you to use the keyboard and the mouse comfortably. This is the one I use and recommend.

Supernight LED light strip ($20 at Amazon)
You could just use a regular light bulb in your office, but if you want to add some ambient lighting with different colors, an RGB LED strip is the way to go. This one is Mauro-approved.
Mauro Huculak is technical writer for WindowsCentral.com. His primary focus is to write comprehensive how-tos to help users get the most out of Windows 10 and its many related technologies. He has an IT background with professional certifications from Microsoft, Cisco, and CompTIA, and he's a recognized member of the Microsoft MVP community.

