How to disable thumbnails on Windows 10
If you have no use for files thumbnails or got them disabled by mistake, use these steps to disable or enable the feature on Windows 10.
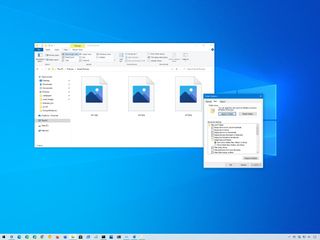
On Windows 10, File Explorer has the ability to display various sizes of thumbnail images for files, folders, documents, pictures, and videos to give you a quick preview of the content without having to open them.
Although it's a useful feature that adds a visual queue to find files faster without even looking at their names, it can take some system resources to render and cache all the previews, especially in locations with many images.
If your device is taking a long time to load the previews, you're troubleshooting a problem, or you're not interested in using this feature, Windows 10 includes at least three ways to disable thumbnails to show file icons instead of using File Explorer, Settings, and Group Policy.
In this Windows 10 guide, we'll walk you through the steps to disable (and enable) thumbnails for files in File Explorer.
- How to enable or disable thumbnails using File Explorer
- How to enable or disable thumbnails using Settings
- How to enable or disable thumbnails using Group Policy
How to enable or disable thumbnails using File Explorer
On Windows 10, the easiest way to disable or enable thumbnail previews for files is to use the File Explorer settings.
Disable file thumbnails
To disable thumbnails, use these steps:
- Open File Explorer.
- Click the View tab.
- Click the Options button.
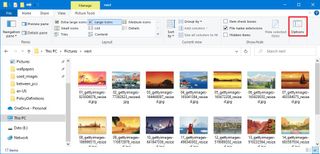
- Click the View tab.
- Under the "Advanced settings" section, check the Always show icons, never thumbnails option.
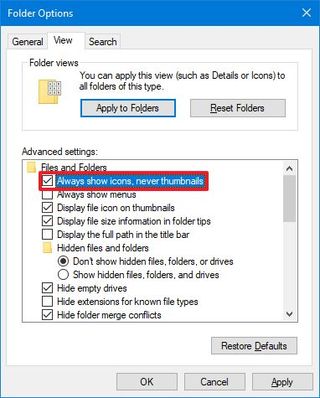
- Click the Apply button.
- Click the OK button.
Once you complete the steps, files will appear as icons without previews.
Get the Windows Central Newsletter
All the latest news, reviews, and guides for Windows and Xbox diehards.
Enable file thumbnails
If you ended up in this guide because thumbnails are not showing in File Explorer, it's possible that for some reason or system update, the feature got disabled by mistake.
To enable thumbnails for files on Windows 10, use these steps:
- Open File Explorer.
- Click the View tab.
- Click the Options button.
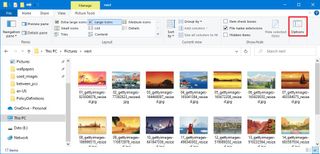
- Click the View tab.
- Under the "Advanced settings" section, clear the Always show icons, never thumbnails option.
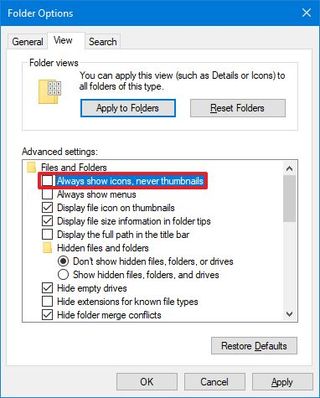
- Click the Apply button.
- Click the OK button.
After you complete the steps, previews will now appear for files in File Explorer. If, after adjusting the settings, you don't see the thumbnails, then restart File Explorer and repeat the instructions one more time.
How to enable or disable thumbnails using Settings
You can also use the Settings app to access the visual effects settings that allow you to enable or disable thumbnail previews, among other appearance and performance effects.
Disable file thumbnails
To disable the thumbnails for files using the visual effects settings, use these steps:
- Open Settings.
- Click on System.
- Click on About.
- Under the "Related settings" section, click the Advanced system settings option in the right pane.
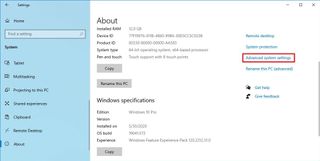
- Click the Advanced tab.
- Under the "Performance" section, click the Settings button.
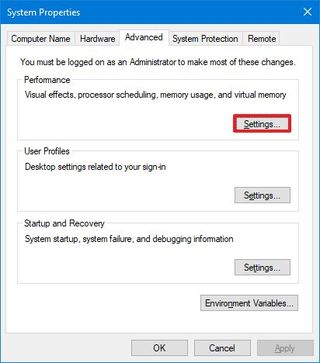
- Click the Visual Effects tab.
- Clear the Show thumbnails instead of icons option.
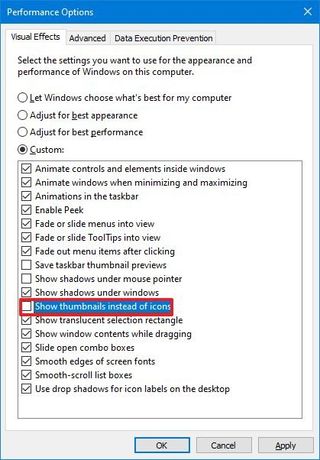
- Click the Apply button.
- Click the OK button.
Once you complete the steps, File Explorer will no longer show thumbnails for files.
Enable file thumbnails
To use the visual effects settings to re-enable thumbnails, use these steps:
- Open Settings.
- Click on System.
- Click on About.
- Under the "Related settings" section, click the Advanced system settings option in the right pane.
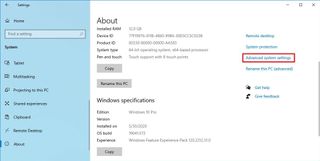
- Click the Advanced tab.
- Under the "Performance" section, click the Settings button.
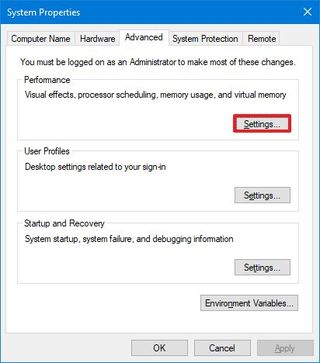
- Click the Visual Effects tab.
- Check the Show thumbnails instead of icons option.
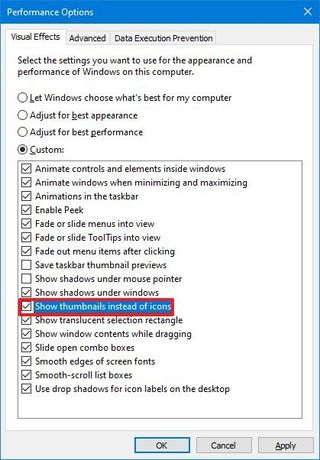
- Click the Apply button.
- Click the OK button.
After you complete the steps, files should appear with the respective previews in File Explorer.
How to enable or disable thumbnails using Group Policy
Alternatively, you can even manage the display of thumbnail previews using Group Policy.
Disable file thumbnails
To disable thumbnails with Group Policy, use these steps:
- Open Start.
- Search for gpedit.msc and click OK to open the Local Group Policy Editor.
- Browse the following path:
User Configuration > Administrative Templates > Windows Components > File Explorer - On the right side, double-click the Turn off the display of thumbnails and only display icons policy.Quick note: Using Group Policy, you can also choose to only disable thumbnails for network folders with the "Turn off the display of thumbnails and only display icons on network folders" policy.
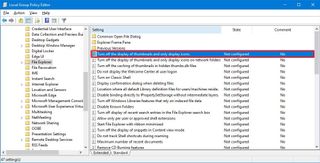
- Select the Enabled option.
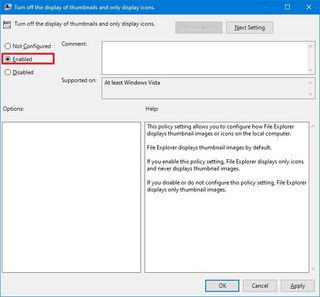
- Click Apply.
- Click OK.
Once you complete the steps, users will no longer see thumbnails for files while the policy remains enabled.
Enable file thumbnails
To show previews for files with Group Policy, use these steps:
- Open Start.
- Search for gpedit.msc and click OK to open the Local Group Policy Editor.
- Browse the following path:
User Configuration > Administrative Templates > Windows Components > File Explorer - On the right side, double-click the Turn off the display of thumbnails and only display icons policy.
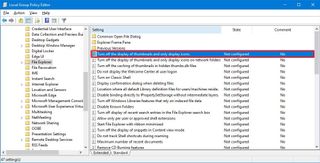
- Select the Not configured option.
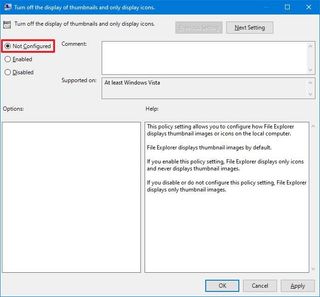
- Click Apply.
- Click OK.
After you complete the steps, thumbnails previews will be available for files in File Explorer. If you can't see the previews, you may need to restart the device to apply the changes.
Whatever method you choose to disable thumbnails, remember to use the same method to re-enable the feature. If you still have problems displaying previews, you may be able to resolve the issue with these steps.
Mauro Huculak is technical writer for WindowsCentral.com. His primary focus is to write comprehensive how-tos to help users get the most out of Windows 10 and its many related technologies. He has an IT background with professional certifications from Microsoft, Cisco, and CompTIA, and he's a recognized member of the Microsoft MVP community.

