How to decide on what to upgrade inside your PC for playing games

Deciding on what to upgrade inside your PC can prove to be mind-boggling to those who have no idea where to start. Do you buy a new GPU? A new CPU? A whole new PC? Just what would provide the most benefit in PC games? This guide will help you analyze any bottlenecks on your PC, what components provide better returns for gaming, and where you should start.
Software used in this guide
- Check PC usage in-game: MSI Afterburner (Free)
- See how your PC is running: HWInfo64 (Free)
How to check your PC for bottlenecks
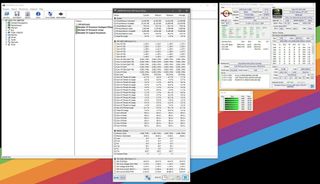
MSI Afterburner is an incredible overclocking and performance monitoring tool for system builders and gamers. Not only can you manipulate the performance of your system using this software (even GPUs from other vendors), but it also allows you to monitor usage for CPU, memory, GPU and more in-game.
HWInfo64 is another superb tool that monitors temperatures, usage, and other statistics of all sensors and connected components inside your PC chassis. With this running in the background while you play some of your favorite PC games, you can check for bottlenecks after each game has been run for a set duration.
Regardless of which software you use, the process of analyzing for bottlenecks is similar, though Afterburner is the better choice for those just starting out. I'll provide details on how to use Afterburner below since HWInfo64 is simple; just install and run, but be prepared to be bombarded with an insane amount of data.
- Download and install MSI Afterburner.
- Fire up MSI Afterburner.
- Hit the settings button.
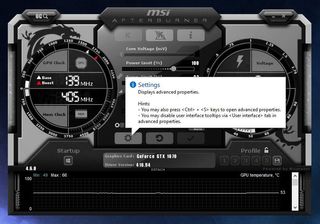
- Choose Monitoring tab at the top.
- Select each individual stat you wish to have displayed in-game and check the "Show in On-Screen-Display" box for each stat.
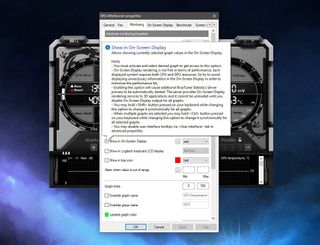
- Choose the On-Screen-Display tab at the top.
- Set a keyboard shortcut for activating the OSD in-game. (Try to use a key combination not used in games.)
- Hit Apply then OK.
- Run your favorite games you'll play on your PC.
- Keep an eye on the usage statistics displayed on-screen.
Understanding component utilization

A component being utilized 100 percent is what you should strive for since that means you're using everything that component has to offer. Where this can be an issue is if one component simply can't work any harder, which causes another part of your PC to throttle back to wait for the fully utilized component to keep up. Increasing the resolution of your games, upping the graphics settings, and running other software can hamper performance.
If your CPU, GPU, and RAM are at full capacity throughout the tests, this is where your bottleneck will be. Usually, it'll be the GPU that's holding back the rest of your PC, especially if you have a recent multi-core processor and at least 16GB of RAM. The following will negatively impact your gaming rig:
- Increasing the resolution output of games. Moving up from 1080p to 1440p will require more powerful components.
- Turning up graphics settings, causing components to handle increased workloads.
- Having other apps open and running processes while you're playing games (e.g. streaming).
MSI Afterburner can produce logs for you to check after running tests to see how the PC performed. The same goes with HWInfo64, which can also notify you of any cooling issues you may have by displaying temperature readings throughout the system.
Get the Windows Central Newsletter
All the latest news, reviews, and guides for Windows and Xbox diehards.
Upgrading the CPU
If your CPU is at 100 percent throughout but your GPU is nowhere near its limit, you'll need to consider upgrading your CPU. This is probably the more complicated upgrade, due to needing to pick a CPU compatible with the existing components you have, namely the motherboard.
If you have an Intel Core i3 processor, you'll likely need to look at a more powerful Core i5 CPU, but depending on the age of your motherboard, it may not support the new processor. A website like PC Part Picker will allow you to check compatibility before purchasing.
Choosing your next CPU

When looking for a new CPU, it's easy to automatically go for the more expensive options expecting a return in performance, and you'd be correct in that assumption. But the most expensive CPU may not be what you need and it may not even work with your existing PC. To help you choose the right CPU for your custom PC, we've put together this collection of the best options based on a number of performance and price points.
Check out our CPU recommendations
Upgrading the GPU
The GPU is the main component for gaming and because it's used to handle all the visual stuff you see on-screen, it's usually found to be the most likely cause of a bottleneck. If your GPU is utilized 100 percent, that's a good thing since you want to get your money's worth and extract as much performance out of the card as possible.
When you're hitting the utilization ceiling and wish to crank up the visual effects further (or move to a higher display resolution), you'll need a more powerful GPU. When buying a graphics card, it's best to spend as much as you can to avoid having to upgrade sooner than you need to. A great GPU to buy right now is the RTX 2080 if your budget can cover it, though the RTX 2060 is more than a worthwhile upgrade if you have a sub-par card already.
Choosing your next GPU

The GPU is incredibly important for PC gaming. If you're wondering exactly where to start, with either a fresh build or an upgrade project, we've collected the best GPUs available now for a number of different performance thresholds. The best course of action is to spend as much as your available budget allows. Have a look at our best graphics card collection for a bunch of buying options.
Upgrading RAM
RAM should only be upgraded if you're at capacity and Windows is having to use your storage drives or you have some seriously slow memory. Aim for at least 16GB for more demanding games at higher settings, though 8GB is recommended for most PC games. Using PC Part Picker, you can check to make sure your new modules will work just fine with your existing motherboard. (Or you could simply look up the motherboard manual.)
Should you have less than 16GB, it's probably worth buying a new 16GB kit to ensure both modules are compatible. Most motherboards support DDR4 and should work with the following kits, but be sure to verify using the aforementioned resources.
Our PC upgrade recommendations
You'll want to consider upgrading your PC depending on where your bottlenecks are. Once you've spotted what's causing your system to slow down, you'll need to do a little research to see what upgrades will be compatible with your existing setup, especially for RAM and the CPU. This module kit is most likely going to work on your existing motherboard.

Improved multitasking
This 16GB kit from Corsair has everything you need for a mid-tier gaming rig. With clock speeds of 2400MHz and a capacity of 16GB, you'll have more than enough free space to handle the most demanding games and running numerous apps.
The GPU — on the other hand — is almost a universal upgrade and should work on most systems. If you're looking for a GPU recommendation, the RTX 2080 is a fantastic card that will handle most games at highest settings on 1080p and 1440p, so long as you have a decent CPU and enough RAM.

Excellent mid-tier gaming performance
The RTX 2060 is the better GPU. Not only are the aftermarket cards of higher quality with better cooling solutions, but you're also getting faster memory, more CUDA cores, and better overall performance. Add on top of all this support for ray tracing and NVIDIA's DLSS and you've got quite the GPU.
When you don't have much to spend on a GPU, the RTX 2060 is a fantastic upgrade for those moving up from a GTX 9 or 10 series GPU. It can handle 1080p and 1440p gaming without issue, though you may find it to struggle with more demanding games if you crank all the settings up high.

Showcasing value-driven performance
This EVGA offering with 8GB of VRAM and ample cooling allows you to play all your favorite games without issue.
The NVIDIA RTX 2080 is a very powerful gaming card, allowing you to turn up all the in-game settings at 1080p and even 1440p. You can get away with playing at 4K, but you'll likely need to turn down a few settings to achieve a stable framerate. Overall, this is a GPU that you'll be proud to use for many years to come.

Rich Edmonds was formerly a Senior Editor of PC hardware at Windows Central, covering everything related to PC components and NAS. He's been involved in technology for more than a decade and knows a thing or two about the magic inside a PC chassis. You can follow him on Twitter at @RichEdmonds.
