Four Surface Duo tips and tweaks for improved system navigation
Android brings plenty of options to Surface Duo – here are four of them you may not know about.

Update: On 9/15/2020 we've added two more tips and settings that users may want to try.
Android is a demanding OS, and it has been years in the making of it trying to feel as fast and fluid as Apple's iOS. Spoiler: it probably never will feel that good. But that doesn't mean devices like Surface Duo can't benefit from some tweaks. Indeed, while Surface Duo's hardware is excellent, the software needs some fine-tuning.
Here are four simple tricks that should improve the overall fluidity of Android on Surface Duo. One is obvious, the other not so much.
Tip #1: Turn off navigation gestures
Android and gestures have been a challenge. Whether its older Pixels, Samsung, or LG phones, gestures tend to be a bit janky.
By default, Surface Duo uses swipe gestures for navigation. Besides having a learning curve, some people don't like swiping to go back or bring up the app switcher. But you don't have to use that nav gestures at all and can instead rely on virtual buttons for back, home, and app switcher. Here's how:
- Go to Settings > System > Gestures > System navigation
- Enable 3-button navigation
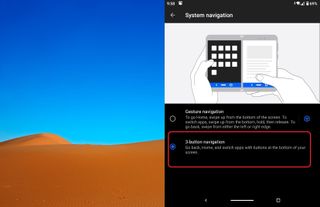
That's it. Some of you may prefer this navigation method, while others may appreciate how (at least to me) it feels smoother when jumping around between apps. The only real downside is you lose a few pixels of vertical space due to the navbar. Either way, it's good to know your options.
Tip #2: Reduce 'animation' speeds
Animations can look great, but they also tend to tax the system a bit more in addition to technically slowing things down (or at least, giving that appearance).
Get the Windows Central Newsletter
All the latest news, reviews, and guides for Windows and Xbox diehards.
By default, all Android phones ship with animations at 1x, but you can reduce Window, Transition, and Animator duration scales down to .5x or even turn them off. However, to get the option in settings, you need to enable Android Developer Mode. Here's how.
Warning: There are lots of things you should not touch under developer settings. Use it at your own risk.
- Go to Settings > About > Build number (at the very bottom)
- Tap 5 times on Build Number
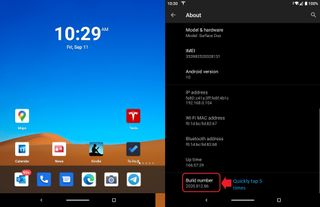
That's it. Now, under Settings > System there is a listing for Developer options.
Now, to reduce animation speed:
- Go to Settings > System > Developer Options
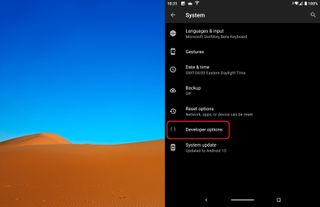
- Scroll to Drawing
- Change Windows animation scale, Transition animation scale, and Animator duration scale to .5x (or whatever you want)
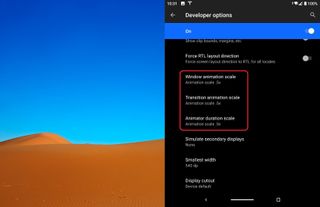
The change is immediate and can always be reset to 1x later.
Tip #3: Disable 'Double-tap to dismiss' for the app switcher
There is an odd feature on Surface Duo called "Double-tap to dismiss" found under system settings. It is on by default and is supposed to let you double-tap the teeny gesture bar to go back home (a universal minimize button).
Unfortunately, this feature rarely works and, it seems from anecdotal user reports that disabling it makes opening the app switcher (swipe up) via gesture more consistent. To see if this works for you, follow these simple steps:
- Go to Settings > System > Gestures > Double-tap to dismiss
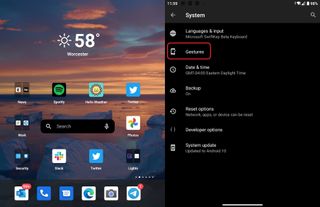
- Turn off
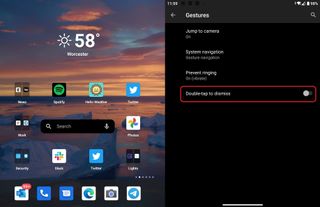
It remains to be seen if this is, in fact, an improvement, but that double-tap feature rarely works anyway, so not much use leaving it enabled.
Tip #4: Change 'back sensitivity' to lowest
Another small tweak is found under system settings for navigation gestures (if you choose to use them). There is an option to control back sensitivity (for the swipe back feature).
By default, this is on the second tic from the left, but it seems to turn it all the way down to "low" can prevent accidental back gestures from registering. Here is how to do it:
- Go to Settings > System > Gestures > System Navigation
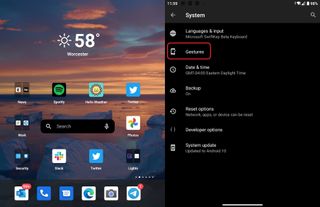
- Hit the cog wheel to the right
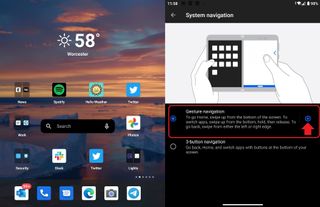
- Move the slider to the "Low" setting

Conversely, you could increase sensitivity too if you that suits your needs, so it may be worth experimenting to find what works best for you.
Wrapping up
Surface Duo is like most other Android devices in that it is far from perfect, but there are also plenty of neat tricks to configure how you want it.
I never use gestures, even on high-end phones like the Samsung Note 20 Ultra, so disabling them on Surface Duo is just a personal preference that benefits from making the OS feel smoother. The same goes for the animation scale trick, which goes back years on Android phones, and I have done on every one of them, including my Galaxy Z Flip. And if you didn't know about these options, at least now you do.
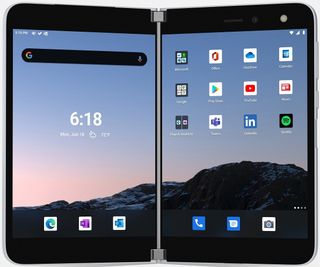
Two screens are better than one.
Microsoft delves into the future of foldables with an ambitious dual-screen device, featuring two ultra-thin 5.6-inch AMOLED displays bound by a 360-degree hinge. This pocketable inking-enabled Android smartphone marks the latest in the Surface lineup, geared for mobile productivity.
Microsoft Surface Duo
Main

Daniel Rubino is the Editor-in-chief of Windows Central. He is also the head reviewer, podcast co-host, and analyst. He has been covering Microsoft since 2007, when this site was called WMExperts (and later Windows Phone Central). His interests include Windows, laptops, next-gen computing, and watches. He has been reviewing laptops since 2015 and is particularly fond of 2-in-1 convertibles, ARM processors, new form factors, and thin-and-light PCs. Before all this tech stuff, he worked on a Ph.D. in linguistics, watched people sleep (for medical purposes!), and ran the projectors at movie theaters because it was fun.
