How to use Microsoft Office on a Chromebook
Microsoft Office is still the leading software of its kind, and if you're using a Chromebook you can use it too.

Microsoft Office is one of the most popular software suites in the world, especially among education and enterprise. It's also one of the easiest to use on account of being available essentially everywhere. That includes Chromebooks, a particularly popular laptop among education users.
Microsoft Office on a Chromebook is a really good experience and we'll show you how to get started.
Microsoft Office Android apps on a Chromebook

Android tablets are, to this day, still disappointing compared to the iPad, but there are still some very good apps that have been optimized for the larger form factor. The Microsoft Office apps are one of the best examples of this, and thanks to Google's support of Android apps in Chrome OS, you can use them on a Chromebook, too.
There's no setting up required either, though it is worth pointing out that on devices over 10-inches in size — which accounts for most Chromebooks — you will need a Microsoft 365 subscription to get full access. Basic editing is free to use though, and Microsoft has a good resource for checking out what classes as an "advanced feature".
All you need to do is download whichever of the apps you need. You'll find links for each below to help you out.
- Microsoft Word for Android
- Microsoft Excel for Android
- Microsoft Powerpoint for Android
- Microsoft OneNote for Android
Once downloaded you can simply log in with your Microsoft account and gain access to your cloud based files to use on your Chromebook, too. These aren't the only Microsoft apps available on a Chromebook, but they have been optimized and as such provide the best experience. Things like OneDrive, for example, don't really have much to offer over just using a web browser.
And despite being Android apps, the Office suite works just as well with a keyboard and mouse/trackpad as it would with touch. The experience has been very good for some time.
Get the Windows Central Newsletter
All the latest news, reviews, and guides for Windows and Xbox diehards.
Microsoft Office web apps on a Chromebook

The alternative to using the Android apps is to use the thing at the heart of your Chromebook; Google Chrome. Microsoft has web apps for the Office suite which are just as good as the Android apps with the bonus of not taking up any of your storage space.
Word, Excel, Powerpoint and OneNote are all present, as is Outlook, OneDrive, Skype, People, Calendar, even Sway and Forms. And they're all free to use with a Microsoft account.
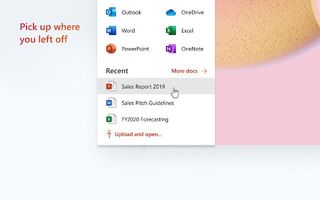
To get started simply visit Office.com in the browser and either sign in or sign up for an account if you don't have one. After that you just need to choose your app from the sidebar and get to work.
As an added bonus you can install the Office Online extension for Google Chrome which gives you access to your apps and most recent files whichever site you're currently browsing. It's a neat little time saver to have.
You can also add shortcuts for the web apps to your app drawer for instant access, and from there pin them to your shelf if you want Office always as close as possible.
Using Microsoft Teams on a Chromebook
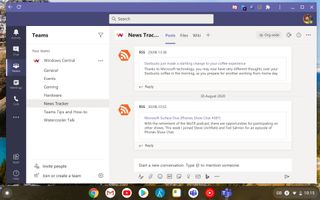
Microsoft Teams can also be used on Chromebook, either with the Android app or, for a better overall experience, through the web app. There is also now a free version of Teams to use for consumers, but if you're there through work or school, just logging in with your credentials is all you'll need to do.
For more on using Microsoft Teams on a Chromebook be sure to check out our full guide.
That's all there is to it. Google has its own office suite but if you need to use Microsoft Office instead, being on a Chromebook is no hinderance.

Richard Devine is a Managing Editor at Windows Central with over a decade of experience. A former Project Manager and long-term tech addict, he joined Mobile Nations in 2011 and has been found on Android Central and iMore as well as Windows Central. Currently, you'll find him steering the site's coverage of all manner of PC hardware and reviews. Find him on Mastodon at mstdn.social/@richdevine
